A Guide to Efficiently Copying and Pasting Text
Copying and pasting text can be a real time-saver! This guide will show you the best and most efficient ways to quickly get your text where it needs to go.

Copying and pasting text is an essential part of the digital age, and it’s important to have an efficient way of doing so. Whether you’re a student working on a paper or a professional creating documents, being able to copy and paste quickly and accurately can be a real time-saver. Here is a guide to help you do just that.
Step 1: Selecting the Text
The first step in copying and pasting text is selecting it. Before you can copy and paste, you must first select the words or phrases you want to move. You can do this by clicking and dragging your mouse over the text, or by double-clicking a word. If you want to select an entire sentence, triple click it. If selecting an entire document, you can press “Ctrl” + “A” on a Windows computer or “Command” + “A” on a Mac.
Step 2: Copying the Text
Once you’ve selected the text, it’s time to copy it. To do this, press the “Ctrl” + “C” buttons on a Windows computer or “Command” + “C” on a Mac. If you’re using a laptop, you can use the “Ctrl” + “Fn” + “C” buttons on a Windows computer or “Command” + “Fn” + “C” on a Mac.
Step 3: Pasting the Text
Now that you’ve copied the text, it’s time to paste it. To do this, press the “Ctrl” + “V” buttons on a Windows computer or “Command” + “V” on a Mac. If you’re using a laptop, you can use the “Ctrl” + “Fn” + “V” buttons on a Windows computer or “Command” + “Fn” + “V” on a Mac.
Step 4: Adjusting the Formatting
After you’ve pasted the text, you may need to adjust the formatting. This is especially true if the text is coming from a different document or website. To do this, simply select the text and use the formatting tools to adjust the font, font size, color, etc.
Step 5: Reviewing the Copied Text
The last step is to review the copied text to make sure it is accurate. This should be done every time you copy and paste text, as you don’t want to accidentally copy and paste the wrong words or phrases. If you find any errors, simply go back and repeat the steps above until the text is correct.
When done correctly, copying and pasting text can be a huge time-saver. By following the steps outlined in this guide, you can ensure that the text you’re copying and pasting is accurate and properly formatted. With a little practice, you’ll be able to quickly and efficiently copy and paste text like a pro.


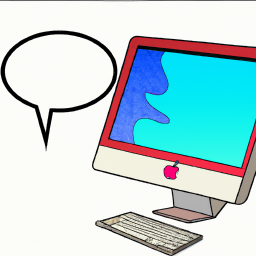
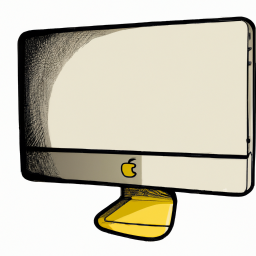




Terms of Service Privacy policy Email hints Contact us
Made with favorite in Cyprus