How to Search Text in a PDF on Mac
Searching for text inside a PDF can be difficult, but this article provides a helpful guide on how to do it on a Mac! Learn how to quickly and easily find the text you need.

Searching for text in a PDF document can be a tedious and time-consuming task. Luckily, Mac users have a few different options for quickly searching for text in a PDF. Whether you need to search for a particular word or phrase in a large document, or you need to locate a specific page in a multi-page document, the right tools can make the job much easier.
Using Mac's Preview to Search Text in a PDF
The simplest way to search a PDF on Mac is to use Apple's built-in Preview app. This app is included in the Mac operating system and provides a simple way to search a PDF document. To use Preview to search text in a PDF, open the PDF in Preview and click the magnifying glass icon in the top right corner. This will open a search box. Type the text you are looking for in the search box and press Enter. The results will be displayed in the left-hand pane. You can then click on the result you are looking for to move directly to that page in the document.
Using Adobe Acrobat to Search Text in a PDF
Adobe Acrobat is the industry-standard PDF reader, and it provides a more powerful way to search a PDF document. To use Acrobat to search a PDF document, open the document in the Acrobat app. Then, click the magnifying glass icon in the toolbar. This will open the “Find” window. Type the text you are looking for in the “Find” field and click the “Search” button. Acrobat will search the document and display the results in the left-hand pane. You can then click on the result you are looking for to move directly to that page in the document.
Using Third-Party Apps to Search Text in a PDF
If you need more advanced features for searching PDF documents, you can use a third-party app. There are a number of apps available that can help you quickly search PDF documents. Some of the most popular apps include Foxit Reader, Nitro Pro, and PDFelement. These apps all provide more powerful search capabilities than the built-in Preview or Acrobat apps.
Foxit Reader is a free app that provides advanced search capabilities for quickly finding text in a PDF document. To use Foxit Reader to search a PDF document, open the document in the app and click the magnifying glass icon in the toolbar. This will open the “Find” window. Type the text you are looking for in the “Find” field and click the “Search” button. Foxit Reader will search the document and display the results in the left-hand pane. You can then click on the result you are looking for to move directly to that page in the document.
Nitro Pro is a paid app that provides advanced search capabilities for quickly finding text in a PDF document. To use Nitro Pro to search a PDF document, open the document in the app and click the magnifying glass icon in the toolbar. This will open the “Find” window. Type the text you are looking for in the “Find” field and click the “Search” button. Nitro Pro will search the document and display the results in the left-hand pane. You can then click on the result you are looking for to move directly to that page in the document.
PDFelement is another paid app that provides advanced search capabilities for quickly finding text in a PDF document. To use PDFelement to search a PDF document, open the document in the app and click the magnifying glass icon in the toolbar. This will open the “Find” window. Type the text you are looking for in the “Find” field and click the “Search” button. PDFelement will search the document and display the results in the left-hand pane. You can then click on the result you are looking for to move directly to that page in the document.
Conclusion
Searching for text in a PDF document on Mac can be a tedious and time-consuming task. Luckily, Mac users have a few different options for quickly searching for text in a PDF. Whether you need to search for a particular word or phrase in a large document, or you need to locate a specific page in a multi-page document, the right tools can make the job much easier. Mac users can use the built-in Preview app, Adobe Acrobat, or a third-party app such as Foxit Reader, Nitro Pro, or PDFelement to quickly search for text in a PDF document.
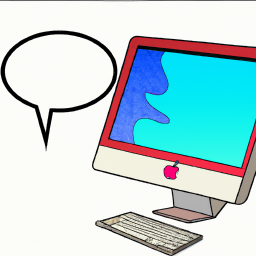
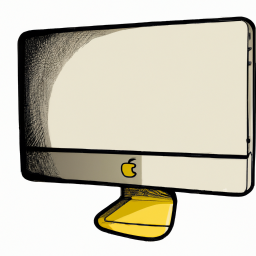






Terms of Service Privacy policy Email hints Contact us
Made with favorite in Cyprus