Getting the Most Out of iCloud Photos
Do you want to make the most of your iCloud Photos? This article provides tips and tricks for unlocking the full potential of your iCloud Photos library!
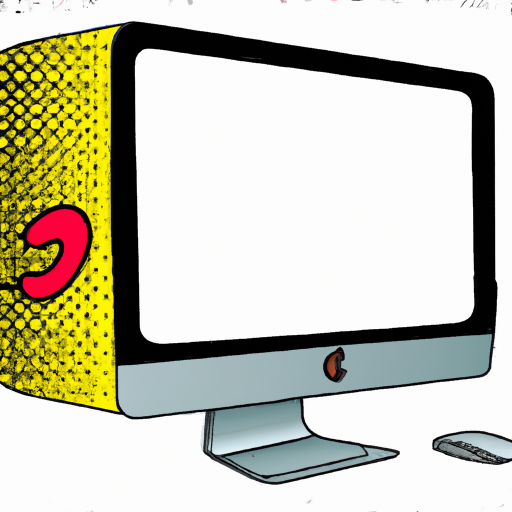
Cloud storage has become incredibly popular among mobile users in recent years, and Apple’s iCloud Photos service is one of the most popular options. With iCloud Photos, you can store photos and videos from your iPhone, iPad, or Mac in the cloud, and access them from anywhere. iCloud Photos also offers a number of advanced features, such as automatic sync, photo sharing, and more. In this article, we’ll discuss how to get the most out of iCloud Photos.
Step 1: Setup iCloud Photos
The first step to getting the most out of iCloud Photos is to set it up. On your iPhone or iPad, open the Settings app and tap on “iCloud”. Then, tap “Photos” and toggle the “iCloud Photos” switch. This will enable iCloud Photos on your device.
On your Mac, open the System Preferences app and click on “iCloud”. Then, select the “Photos” checkbox and click “Apply”. This will enable iCloud Photos on your Mac.
Step 2: Sync Photos Across Devices
Once iCloud Photos is enabled, you can start syncing photos and videos across your devices. This is done automatically, so any photos you take on your iPhone will be automatically uploaded to iCloud and synced to your other devices. This makes it easy to access your photos from any device, without having to manually transfer them.
Step 3: Share Photos With Others
Another great feature of iCloud Photos is the ability to share photos with others. You can easily create a shared album with friends and family, and add photos to it. The shared album can be accessed by anyone you invite, and you can add comments and like photos.
Step 4: Use iCloud Photo Library
iCloud Photo Library is a feature that allows you to store your photos and videos in the cloud, and access them from any device. This is ideal for anyone who wants to free up space on their devices, or for those who want to access their photos from any device.
To enable iCloud Photo Library, open the Settings app on your iPhone or iPad, and tap on “iCloud”. Then, tap “Photos” and toggle the “iCloud Photo Library” switch. On your Mac, open the System Preferences app and click on “iCloud”. Then, select the “iCloud Photo Library” checkbox and click “Apply”.
Step 5: Use iCloud Photo Sharing
iCloud Photo Sharing is another great feature of iCloud Photos. This allows you to share photos with others, even if they don’t have an Apple device. You can invite people with an email address to view your photos, and you can also add comments and like photos.
To enable iCloud Photo Sharing, open the Settings app on your iPhone or iPad, and tap on “iCloud”. Then, tap “Photos” and toggle the “iCloud Photo Sharing” switch. On your Mac, open the System Preferences app and click on “iCloud”. Then, select the “iCloud Photo Sharing” checkbox and click “Apply”.
Step 6: Use Optimize Storage
Optimize Storage is a feature that allows you to free up space on your device, by automatically storing your photos and videos in the cloud. This is ideal for anyone who has limited storage on their device, or for those who want to free up space.
To enable Optimize Storage, open the Settings app on your iPhone or iPad, and tap on “iCloud”. Then, tap “Photos” and toggle the “Optimize Storage” switch. On your Mac, open the System Preferences app and click on “iCloud”. Then, select the “Optimize Storage” checkbox and click “Apply”.
Step 7: Use iCloud Photo Stream
iCloud Photo Stream is a feature that allows you to share photos with friends and family, without having to share the entire album. This is ideal for those who want to share photos with a select group of people, without having to share with everyone.
To enable iCloud Photo Stream, open the Settings app on your iPhone or iPad, and tap on “iCloud”. Then, tap “Photos” and toggle the “iCloud Photo Stream” switch. On your Mac, open the System Preferences app and click on “iCloud”. Then, select the “iCloud Photo Stream” checkbox and click “Apply”.
Final Thoughts
Getting the most out of iCloud Photos is easy, once you know how to use its features. With iCloud Photos, you can sync photos and videos across your devices, share photos with others, and free up space on your device. iCloud Photos also offers a number of advanced features, such as iCloud Photo Library, iCloud Photo Sharing, and iCloud Photo Stream. With these features, you can get the most out of iCloud Photos and make the most of your mobile photos and videos.



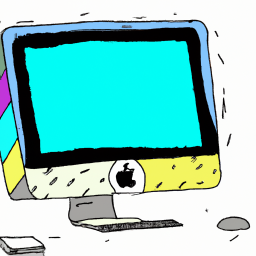



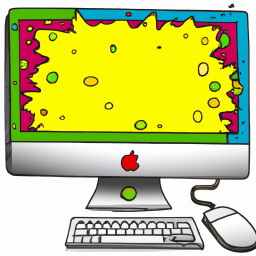
Terms of Service Privacy policy Email hints Contact us
Made with favorite in Cyprus