Guide to Uninstalling Epic Games Launcher on Mac
Our article provides a simple step-by-step guide to help you quickly and easily uninstall the Epic Games Launcher on your Mac. No need to worry, it's easy to do and only takes a few minutes!

Uninstalling software from a Mac computer can be a difficult task for some users, especially those who are less tech-savvy. Epic Games Launcher is no exception. Epic Games Launcher is a digital distribution platform from Epic Games, the creators of popular games such as Fortnite, Unreal Tournament, and Gears of War. It allows users to launch, buy, and download games, as well as access exclusive content, such as bonus content, bonus levels, and exclusive skins.
However, if you are no longer a fan of Epic Games Launcher and want to uninstall it from your Mac, you can do so by following the steps outlined in this article. We will walk you through the steps of how to uninstall Epic Games Launcher from your Mac.
Step 1: Uninstalling Epic Games Launcher
The first step to uninstalling Epic Games Launcher is to open the Finder window. In the Finder window, you will need to locate the Epic Games Launcher application. To do this, you can either search for it in the search bar, or you can navigate to it in the Applications folder.
Once you have located the Epic Games Launcher application, you need to select it and then click on the “Move to Trash” option. This will move the Epic Games Launcher application to the Trash folder.
Step 2: Removing the Epic Games Launcher Files
The second step is to remove the files associated with the Epic Games Launcher. To do this, you will need to open the Finder window and navigate to the “Go” menu. In the “Go” menu, select the “Go to Folder” option.
In the “Go to Folder” window that appears, you will need to type in “~/Library/Application Support/Epic Games Launcher”. This will open the folder containing all of the files associated with the Epic Games Launcher.
Once you have opened the folder, select all of the files inside it and drag them to the Trash. This will move all of the Epic Games Launcher files to the Trash folder.
Step 3: Removing the Epic Games Launcher Preferences
The third step is to remove the Epic Games Launcher preferences. To do this, you will need to open the Finder window and navigate to the “Go” menu. In the “Go” menu, select the “Go to Folder” option.
In the “Go to Folder” window that appears, you will need to type in “~/Library/Preferences/Epic Games Launcher”. This will open the folder containing all of the preferences associated with the Epic Games Launcher.
Once you have opened the folder, select all of the preferences inside it and drag them to the Trash. This will move all of the Epic Games Launcher preferences to the Trash folder.
Step 4: Emptying the Trash
The fourth and final step is to empty the Trash. To do this, simply open the Trash folder and select the “Empty Trash” option. This will permanently delete all of the Epic Games Launcher files and preferences from your Mac.
Once you have completed these steps, Epic Games Launcher will be completely uninstalled from your Mac.
Uninstalling Epic Games Launcher from your Mac is a fairly straightforward process. As long as you follow the steps outlined in this article, you should be able to quickly and easily uninstall the Epic Games Launcher from your Mac.


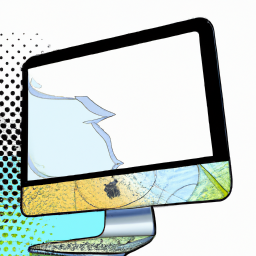





Terms of Service Privacy policy Email hints Contact us
Made with favorite in Cyprus