How to Install Xcode on Your Mac
Installing Xcode on your Mac is easy and fast! Follow our step-by-step guide to get your Xcode development environment up and running quickly.

Installing Xcode on your Mac is an important step if you're a software developer or if you're looking to develop your own applications for the Mac. Xcode is a powerful IDE (Integrated Development Environment) from Apple that allows you to create apps for the Mac, iPhone, iPad, Apple Watch and Apple TV. It is free and comes with many additional tools. In this article, we will show you how to install Xcode on your Mac.
Step 1: Download Xcode
The first step is to download Xcode from the App Store. You can open the App Store app on your Mac and search for Xcode. Click the Get button to begin the download.
Step 2: Install Xcode
Once the download is complete, you can open the Xcode installer from the Downloads folder. Click the Install button to begin the installation process.
Step 3: Accept the Terms and Conditions
When the installation begins, you will be asked to accept the terms and conditions. Click the Accept button to continue.
Step 4: Install Additional Components
During the installation, you will be asked to install additional components. You can either choose to install them now or later. To install them now, click the Install button.
Step 5: Set up Your Account
When the installation is complete, you will be asked to set up your account. Enter your Apple ID and password to continue.
Step 6: Launch Xcode
Once you have set up your account, you can launch Xcode. You can find Xcode in the Applications folder or you can launch it from the Launchpad.
Step 7: Accept the License Agreement
When you launch Xcode, you will be asked to accept the license agreement. Click the Agree button to accept the license agreement.
Step 8: Create Your First Project
Now that Xcode is installed and ready to use, you can create your first project. To do this, open Xcode and click the Create a new Xcode project button.
Step 9: Select Template
You will be asked to select a template for your project. Select the appropriate template for your project and click the Next button.
Step 10: Set Project Options
Now you will need to set the options for your project. Enter the name of your project and select the appropriate settings. When you are finished, click the Create button.
Conclusion
Installing Xcode on your Mac is an important step if you're a software developer or if you're looking to develop your own applications for the Mac. In this article, we showed you how to install Xcode on your Mac. We also showed you how to create your first project. Now you're ready to start developing your own apps!

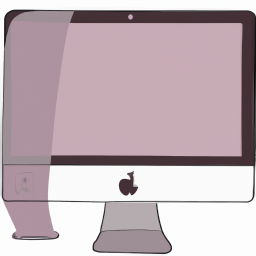
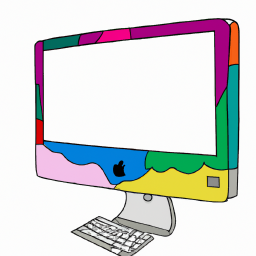





Terms of Service Privacy policy Email hints Contact us
Made with favorite in Cyprus