How to Open iTunes on a Mac
Learning how to open iTunes on a Mac is easy! Follow our step-by-step guide to get up and running in no time.
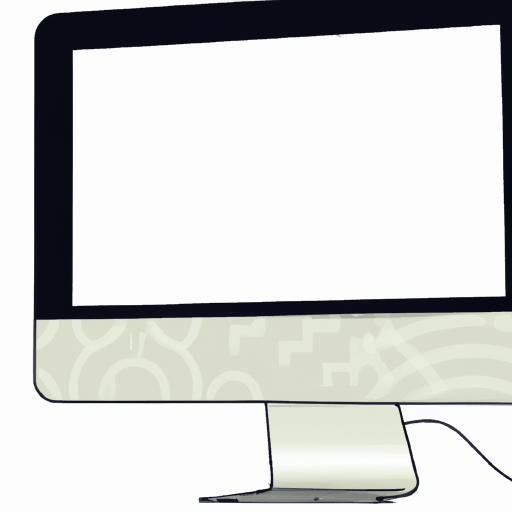
Opening iTunes on a Mac is a relatively simple task and can be done in a few quick steps. Whether you are using a Mac for the first time or just need to open iTunes for the first time, this guide will provide the information you need to get started.
Step 1: Open Finder
The first step is to open Finder on your Mac. You can do this by clicking the Finder icon in your Dock or by using the Finder shortcut. The Finder shortcut is Command + Space Bar.
Step 2: Navigate to Applications
Once you open Finder, navigate to the Applications folder. This can be found on the left side of the Finder window. Click the Applications folder to open it.
Step 3: Find iTunes
In the Applications folder, scroll until you find iTunes. The iTunes icon looks like a white musical note on a purple background. Click the iTunes icon to open the program.
Step 4: Enjoy
Once iTunes has opened, you can start enjoying your favorite music, movies, and podcasts. The iTunes library can be accessed from the left side of the window. Search for music and podcasts by using the search bar at the top of the window. You can also browse by genre, artist, and other categories.
When you open iTunes, you may be asked to log in with your Apple ID. If you do not already have an Apple ID, you can create one by clicking the “Create Apple ID” button. This will allow you to access the iTunes Store and purchase music, movies, and other content.
In addition to the iTunes Store, iTunes also offers access to Apple Music, a subscription-based streaming service. With Apple Music, you can access millions of songs, playlists, and radio stations.
To access Apple Music, click the Apple Music button at the top of the iTunes window. You will then be prompted to log in with your Apple ID. If you do not already have an Apple ID, you can create one by clicking the “Create Apple ID” button.
Conclusion
Opening iTunes on a Mac is a simple task that can be completed in a few easy steps. By using Finder, navigating to the Applications folder, and clicking the iTunes icon, you can enjoy your favorite music, movies, and podcasts. Additionally, you can access the iTunes Store and Apple Music with your Apple ID.








Terms of Service Privacy policy Email hints Contact us
Made with favorite in Cyprus