How to Scan a Document on a Mac
Scanning documents on a Mac is easy! In this article, we'll show you how to quickly and easily scan documents right from your Mac.

Scanning documents is an important part of day-to-day life, whether you are scanning receipts, letters, or ID cards. Luckily, Apple has made it easy to scan documents on its Mac computers. Here are the steps you need to take to scan a document on a Mac.
Step 1: Check your scanner
Before you start scanning your document, you need to make sure that your scanner is properly connected to your Mac. Most scanners connect to your Mac via USB, so check that the USB cable is properly connected to both your Mac and your scanner. Once the cable is connected, you should be able to see your scanner listed in the System Preferences window on your Mac.
Step 2: Install scanning software
Once your scanner is connected to your Mac, you will need to install scanning software. Apple offers its own scanning software, called Image Capture, which is available for free on the Mac App Store. Once you have downloaded and installed Image Capture, you will be ready to start scanning your document.
Step 3: Open the scanning software
Once you have installed the scanning software, you can open it by clicking on the application icon on your Mac's desktop. The application will open up and you will be ready to start scanning your document.
Step 4: Select your scanner
When you open the scanning software, you will need to select your scanner from the list of available scanners. Once you have selected your scanner, you will be ready to start scanning your document.
Step 5: Set up the scan
Now that you have selected your scanner, you will need to set up the scan. You can do this by choosing the type of document you are scanning, the resolution of the scan, and the file format you want to save the scan in. Once you have set up the scan, you will be ready to start scanning your document.
Step 6: Place the document on the scanner
The next step is to place the document you want to scan onto the scanner. Make sure that the document is placed flat on the scanner surface and that all four corners of the document are visible on the scanner surface.
Step 7: Start the scan
Once you have placed the document onto the scanner, you can start the scan by clicking the “Scan” button in the scanning software. The scanner will then start scanning the document and the scanned image will appear in the scanning software window.
Step 8: Save the document
Once the scan is complete, you will need to save the scanned document. To do this, click the “Save” button in the scanning software and choose where you want to save the document. You can save the document as a JPEG, TIFF, or PDF file.
Step 9: Print the document
Once you have saved the document, you can print it if you wish. To do this, click the “Print” button in the scanning software and select your printer. The scanned document will then be printed.
Scanning documents on a Mac is quick and easy. By following these nine steps, you should be able to scan any document on your Mac in no time at all.

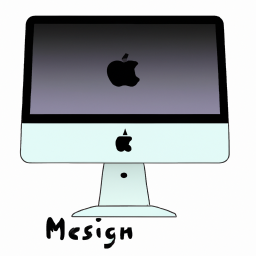




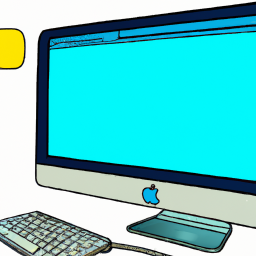

Terms of Service Privacy policy Email hints Contact us
Made with favorite in Cyprus