How to Use an iPad as a Drawing Tablet for Mac
Drawing on your iPad has never been easier! This article will show you how to use your iPad as a drawing tablet for Mac, so you can create beautiful digital artwork.

Using an iPad as a drawing tablet for a Mac is a great way to take advantage of the increased portability and functionality of Apple’s devices. It allows you to draw and edit artwork on the go, and even better, you can use your iPad as a secondary display to extend your Mac’s desktop. Additionally, the iPad can be used as a digital canvas for digital art apps such as Photoshop and Sketch.
Step 1: Install the Right Software
The first step to making your iPad a drawing tablet is to install the right software. For Mac users, the best option is Duet Display, which is a free app that turns your iPad into a second display. Additionally, you should install the app Astropad, which turns your iPad into a graphics tablet. This app allows you to draw directly into Mac software such as Photoshop and Sketch.
Step 2: Connect Your iPad to Your Mac
Once you have installed the right software, you can then connect your iPad to your Mac. To do this, you need to make sure that both devices are connected to the same Wi-Fi network. Then, you should open the Duet Display app on your iPad, and tap the “Connect” button. On your Mac, you should open the Duet Display app, and enter the code that appears on your iPad screen. Once the connection has been made, you will be able to use your iPad as a second display.
Step 3: Configure Your iPad for Drawing
The next step is to configure your iPad for drawing. To do this, you should open the Astropad app on your iPad. In the app’s settings, you should select the “Drawing” option, and then adjust the drawing settings to your preference. You can also set the app to “Mirror” mode, which will mirror your Mac’s desktop on your iPad’s display.
Step 4: Start Drawing
Once you have configured your iPad for drawing, you can then start drawing. To do this, you should open the Mac app that you want to draw in, and then open the Astropad app on your iPad. You should then select the “Draw” option, and start drawing with your finger or a stylus.
Step 5: Troubleshoot Common Issues
If you are having trouble getting your iPad to work as a drawing tablet, there are a few things that you can try. First, make sure that both devices are connected to the same Wi-Fi network. Additionally, make sure that the apps are up to date, and that you have granted the correct permissions. If you are still having trouble, you can contact the Duet Display and Astropad support teams for assistance.
Using an iPad as a drawing tablet for a Mac is a great way to take advantage of the increased portability and functionality of Apple’s devices. With the right software and a few simple steps, you can easily turn your iPad into a digital drawing canvas for Mac apps such as Photoshop and Sketch.
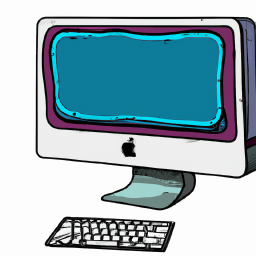

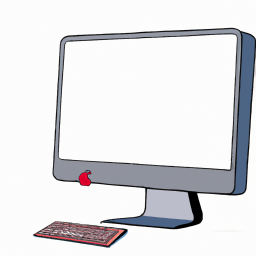
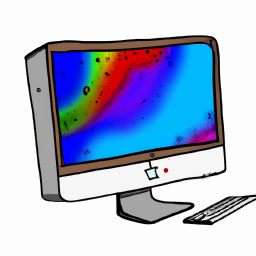

Terms of Service Privacy policy Email hints Contact us
Made with favorite in Cyprus