How to Adjust Screen Brightness in Windows 7
Managing your screen brightness in Windows 7 is easy and powerful! This article will show you how to set the perfect brightness for your computer monitor.

Adjusting the brightness of your computer's display can help reduce eye strain and improve your productivity. It's also a great way to save energy and extend the battery life of your laptop. In Windows 7, there are several ways to adjust the screen brightness.
Using the Keyboard Shortcuts
The fastest and most convenient way to adjust your screen brightness is by using the keyboard shortcuts. On most laptops, you can press the "Fn" key (usually located near the bottom-left corner of the keyboard) and one of the "F" keys at the top of the keyboard to adjust the brightness.
Look for a key with the sun icon on it. This is usually the "F2" or "F3" key. Pressing the "Fn" key and the "F2" key will dim the screen, while pressing the "Fn" key and the "F3" key will brighten it. If you don't have these keys, you can also look for keys with the "-" and "+" symbols on them.
Using the Power Options
If your laptop doesn't have the keyboard shortcuts for adjusting the brightness, you can use the Power Options in Windows 7. To do this, click on the Start button and then select "Control Panel". In the Control Panel, click on "Hardware and Sound" and then select "Power Options".
In the Power Options window, you should see several settings for your laptop's power plan. Select the one you want to modify and then click on the "Change plan settings" link. Now, click on the "Change advanced power settings" link.
Under the "Display" section, you should see an option for "Brightness". Click on the arrow next to it and you will be able to adjust the brightness for both when your laptop is running on battery power and when it is plugged in.
Using the Windows Mobility Center
The Windows Mobility Center is another great way to quickly adjust the screen brightness. To open it, click on the Start button and then select "Control Panel". In the Control Panel, click on "System and Security" and then select "Windows Mobility Center".
In the Mobility Center window, you should see a setting for "Brightness". You can use the slide bar to adjust the brightness. You can also use the "Brightness Up" and "Brightness Down" buttons to quickly adjust the brightness without having to move the slide bar.
Using the Graphics Card Settings
If you're using an external monitor or a laptop with a dedicated graphics card, you can adjust the brightness from the graphics card settings. To do this, right-click on the desktop and select "Graphics Properties".
In the Graphics Properties window, click on the "Display" tab. Here, you should see an option for "Brightness". You can use the slide bar to adjust the brightness.
Conclusion
Adjusting the screen brightness is a great way to improve your viewing experience and save energy. In Windows 7, there are several ways to adjust the screen brightness, such as using the keyboard shortcuts, the Power Options, the Windows Mobility Center, or the graphics card settings.
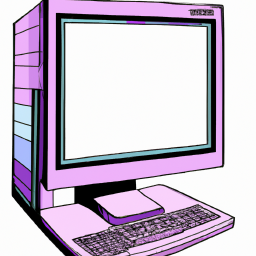

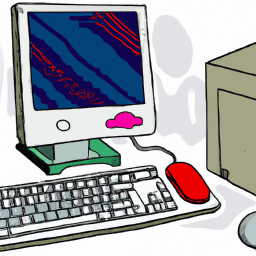





Terms of Service Privacy policy Email hints Contact us
Made with favorite in Cyprus