How to Install Windows on an External Hard Drive
Installing Windows on an external hard drive is easier than you think! This article will show you how to get started in just a few simple steps.

Installing Windows on an external hard drive is a great way to save space on your computer and make your data more secure. It also allows you to use your external drive as a bootable device, which can be very handy if you need to troubleshoot your computer or access data quickly. In this guide, we’ll show you how to install Windows on an external hard drive.
Step 1: Gather Necessary Components
Before you start the installation process, you’ll need to make sure you have all the necessary components. You’ll need an external hard drive, a Windows installation disc or USB, and a Windows license key. You’ll also need a USB flash drive with at least 4GB of free space.
Step 2: Backup Your Data
Before proceeding, it’s important to make sure you have a backup of all your data. This will ensure that you don’t lose any important files or settings if something goes wrong during the installation process.
Step 3: Format the External Hard Drive
Once you have all the necessary components, you’ll need to format the external hard drive. To do this, plug the external hard drive into your computer and open the “Disk Management” tool. From here, you can right-click on the external hard drive and select “Format.”
Step 4: Copy the Installation Files
Once the external hard drive has been formatted, you’ll need to copy the installation files from your Windows installation disc or USB onto the external hard drive. To do this, insert the Windows disc or USB into your computer and open the “Command Prompt.” Then, type “xcopy /e “
Step 5: Boot From the External Hard Drive
Once the installation files have been copied to the external hard drive, you’ll need to boot from the external hard drive. To do this, plug the external hard drive into your computer and press the “F12” key during boot. This will bring up the boot menu. From here, select the external hard drive as the boot device.
Step 6: Install Windows
Once you’ve booted from the external hard drive, you should see the Windows setup screen. From here, follow the on-screen instructions to install Windows on the external hard drive. During the installation process, you’ll be asked for the Windows license key. Once the installation is complete, you’ll be asked to reboot your computer.
Step 7: Activate Windows
Once you’ve rebooted your computer, you’ll need to activate Windows. To do this, open the “Command Prompt” and type “slmgr.vbs -ipk
Step 8: Create a System Image
Once Windows has been activated, you should create a system image of the external hard drive. This will allow you to restore the external hard drive to its original state if something goes wrong. To create a system image, open the “Control Panel” and select “Backup and Restore.” From here, select “Create a System Image” and follow the on-screen instructions to create a system image of the external hard drive.
Step 9: Troubleshoot
If you encounter any issues during the installation process, you should try troubleshooting the problem. To do this, open the “Event Viewer” and look for any errors or warnings related to the installation process. If you can’t find any, you can also try disabling any unnecessary hardware or updating your BIOS.
Installing Windows on an external hard drive can be a great way to save space on your computer and make your data more secure. It can also be a handy way to troubleshoot your computer. In this guide, we’ve shown you how to install Windows on an external hard drive. We hope this has been helpful!
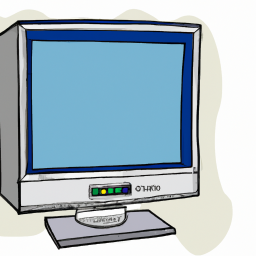






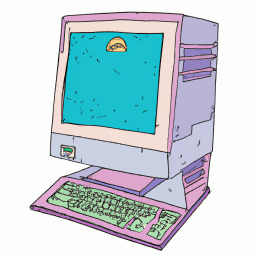
Terms of Service Privacy policy Email hints Contact us
Made with favorite in Cyprus