How to Remove Write Protection from a USB Drive on Windows
Need help removing write protection from your USB drive on Windows? This article will show you how to do it quickly and easily!

Removing write protection from a USB drive is a common problem that many people face when trying to copy files to and from their USB drive. It can be a frustrating experience, as the computer will often report that the drive is “write-protected” and cannot be modified. Fortunately, there are a few simple steps that can be taken to remove the write protection from a USB drive on Windows.
Check Physical Write Protection Switches
The first step to take when trying to remove write protection from a USB drive is to check for any physical write protection switches. Most USB drives will have a small switch located near the plug that can be used to enable or disable write protection. Make sure the switch is in the “off” position, as this will allow the USB drive to be modified.
Check File System Type
The next step is to check the file system type of the USB drive. This can be done by opening the “Computer” window in Windows and then right-clicking on the USB drive. From the context menu, select “Properties” and then “General” tab. Here, you should see the “File system” type listed. If the type is listed as “FAT32”, then you will need to convert the file system type to “NTFS” before you can remove the write protection. To do this, open the “Command Prompt” window and type the following command:
convert drive: /fs:ntfs
where “drive” is the drive letter of the USB drive.
Edit the Registry
The next step is to edit the registry in order to remove the write protection from the USB drive. This can be done by opening the “Run” window and typing “regedit”. This will open the “Registry Editor” window. From here, navigate to the following key:
HKEY_LOCAL_MACHINE\SYSTEM\CurrentControlSet\Control\StorageDevicePolicies
Once this key is open, locate the “WriteProtect” entry and double-click it. This will open a new window that contains a “Value” field. Change this value to “0” and then click “OK”. This should remove the write protection from the USB drive.
Format the Drive
If the above steps have not worked, then the last option is to format the drive. This will completely erase all data on the drive, so it is important to make sure that all important files have been backed up before proceeding. To format the drive, open the “Computer” window and right-click on the USB drive. From the context menu, select “Format” and then select the “FAT32” file system type. Make sure the “Quick Format” option is selected and then click “Start”. This will format the drive and remove the write protection.
Removing write protection from a USB drive on Windows can be a frustrating experience, but it is possible with a few simple steps. First, check for any physical write protection switches. Then, check the file system type of the drive and convert it to “NTFS” if necessary. Next, edit the registry to remove the write protection. Finally, if all else fails, format the drive. Following these steps should help to remove the write protection from a USB drive on Windows.


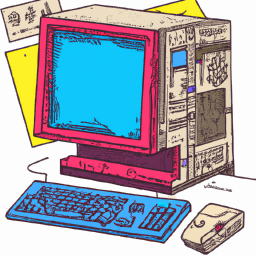





Terms of Service Privacy policy Email hints Contact us
Made with favorite in Cyprus