How to Switch Between Windows with a PC Command
This article will show you how to quickly and easily switch between Windows on your PC with just a few command line instructions. It's a great way to streamline your workflow and spend less time clicking around!

Windows is one of the most popular operating systems available, and it’s easy to switch between windows with a PC command. Whether you’re working on a single-screen computer or a multi-monitor setup, there are various ways to switch between windows with a PC command. Here are some of the most useful methods:
Using Keyboard Shortcuts
Keyboard shortcuts are one of the quickest and easiest ways to switch between windows. On a single-screen computer, the "Alt + Tab" key combination will switch between open windows. This command works even if the windows are minimized, so it’s a great way to quickly switch between multiple windows.
For a multi-monitor setup, the "Windows + Tab" command will switch between the displays. This is especially useful if you need to quickly switch between windows on different monitors.
Using the Task Manager
The Windows Task Manager is a great tool for managing programs and processes. It also includes a feature for switching between windows. To access the Task Manager, press "Ctrl + Alt + Delete" and then select the "Task Manager" option.
Once the Task Manager is open, click on the "Applications" tab. This will show you a list of all the currently open windows. To switch between windows, simply select the one you want to switch to and click the "Switch To" button. This will bring the selected window to the front.
Using the Keyboard
The keyboard is another useful tool for switching between windows. If you don’t want to use the "Alt + Tab" or "Windows + Tab" commands, you can use the "Ctrl + F6" command. This will cycle through the open windows, allowing you to quickly switch between them.
Using the Mouse
If you don’t want to use the keyboard, you can also switch between windows with the mouse. To do this, click on the "Taskbar" at the bottom of the screen. This will display a list of all the open windows. Select the one you want to switch to and it will be brought to the front.
Using the Command Line
For more advanced users, the command line can also be used to switch between windows. To do this, open the Command Prompt by typing "cmd" into the search bar. Once the Command Prompt is open, type "switchto window [window name]" and press enter. This will switch to the window with the specified name.
Conclusion
Switching between windows with a PC command is a simple and easy process. Whether you’re using keyboard shortcuts, the Task Manager, or the command line, there are plenty of ways to switch between windows quickly and easily. With these methods, you’ll be able to easily switch between windows on a single-screen computer or a multi-monitor setup.
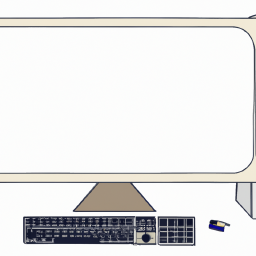







Terms of Service Privacy policy Email hints Contact us
Made with favorite in Cyprus