Adding a Vaccine Card to Your iPhone: A Step-by-Step Guide
This article provides an easy-to-follow guide for adding a vaccine card to your iPhone. It's a great way to keep your vaccination information safe and accessible!

The world has changed drastically over the last year due to the Covid-19 pandemic. Vaccines are now available in many countries, allowing people to get back to their normal lives. While it’s important to keep track of your vaccination records, it can be hard to carry around a physical copy of these documents.
Fortunately, Apple has recently released a new feature that allows you to store your vaccine records on your iPhone. This feature makes it easier to keep track of your records and share them with healthcare providers when needed.
If you’re interested in adding a vaccine card to your iPhone, then keep reading for a step-by-step guide.
Step 1: Check Your iPhone’s Compatibility
Before you get started, it’s important to make sure your iPhone is compatible with the feature. Currently, only the iPhone 6s and newer models are supported.
If you don’t have one of these models, then unfortunately you won’t be able to use this feature.
Step 2: Download the Health App
The next step is to download the Health app from the App Store. This app is free to download and is used to store your health records.
Once you’ve downloaded the app, open it and you’ll be taken to the Health Data tab. Here, you can add your medical records, including your vaccination records.
Step 3: Add Your Vaccine Records
To add your vaccine records, tap the “Vaccines” option from the list of categories. You’ll then be taken to the Vaccines tab where you can add your records.
Tap the “Add Vaccine” button and you’ll be able to enter the details of your vaccine. This includes the type of vaccine, the date you received it, and the location.
Once you’ve entered all the required information, tap “Done” to save your record.
Step 4: Share Your Vaccine Records
The next step is to share your records with your healthcare provider. To do this, tap the “Share” button in the top right corner of the Vaccines tab.
You’ll then be taken to a new screen where you can enter the email address of your healthcare provider. Once you’ve entered their email address, tap “Send” to share your records.
Step 5: Add Your Vaccine Card to Your Wallet
The final step is to add your vaccine card to your Wallet. To do this, open the Wallet app and tap the “+” button in the top right corner.
You’ll then be taken to a new screen where you can select “Health Records”. Here, you can select the vaccine record that you want to add and tap “Add”.
Once you’ve added your vaccine card to your Wallet, you’ll be able to easily access it whenever you need it.
Adding a vaccine card to your iPhone is a great way to keep track of your vaccine records. This feature makes it easy to share your records with healthcare providers and access them whenever you need them.
By following the steps outlined in this guide, you’ll be able to easily add your vaccine card to your iPhone. Now you won’t have to worry about carrying around a physical copy of your records.

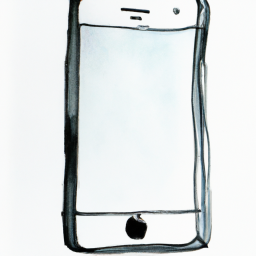
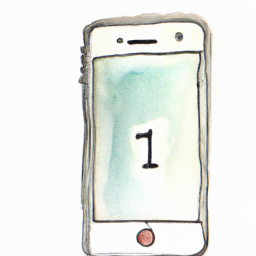
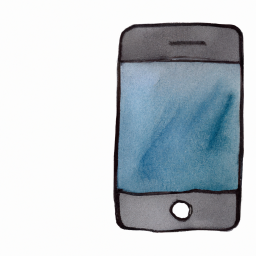
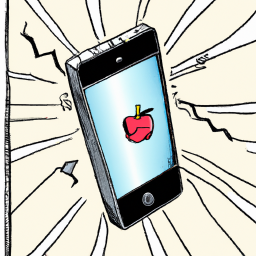


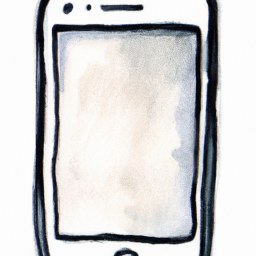
Terms of Service Privacy policy Email hints Contact us
Made with favorite in Cyprus