Connecting Your HomePod to Your iPhone: A Step-by-Step Guide
This article provides a helpful step-by-step guide to connecting your HomePod to your iPhone. With it, you can quickly and easily take advantage of all the features your HomePod has to offer!
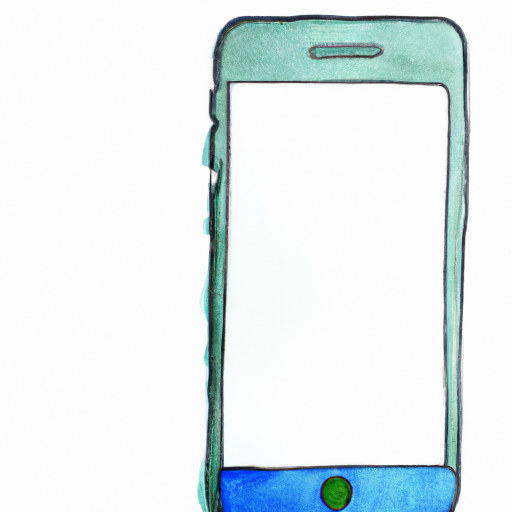
Setting up your HomePod is a relatively straightforward process. It is designed to work with Apple’s Home app, and the process of connecting it to your iPhone is no different. Here is a step-by-step guide to help you get up and running with your HomePod in no time.
Step 1: Gather Your Materials
First, make sure you have all the materials you need to set up your HomePod. This includes your HomePod, an iPhone or iPad running iOS 11.2.5 or later, and your Wi-Fi network information.
Step 2: Plug in the HomePod
Once you have gathered all your materials, you can plug in your HomePod. It is designed to be plugged in directly to a wall outlet.
Step 3: Open the Home App
Now that your HomePod is plugged in, you can open the Home app on your iPhone or iPad. The Home app is designed to control all your HomeKit-enabled devices.
Step 4: Add the HomePod to the Home App
Once you’re in the Home app, you can add your HomePod to it. Tap the “+” icon in the top right corner of the Home app, then select “Add Accessory”. You should then see a list of available accessories. Select the HomePod from the list, and follow the on-screen instructions to add it to the Home app.
Step 5: Connect the HomePod to Your Wi-Fi Network
Once the HomePod is added to the Home app, you can connect it to your Wi-Fi network. Tap the HomePod icon in the Home app, then tap “Settings”. You should then see an option to connect it to your Wi-Fi network. Select your Wi-Fi network, then enter your Wi-Fi password.
Step 6: Set Up Siri on the HomePod
Once the HomePod is connected to your Wi-Fi network, you can set up Siri on it. To do this, tap the HomePod icon in the Home app, then tap “Settings”. You should then see an option to set up Siri. Tap the “Set Up Siri” button, then follow the on-screen instructions to set up Siri.
Step 7: Connect the HomePod to Your iPhone
Now that Siri is set up, you can connect your HomePod to your iPhone. To do this, open the Home app, then tap the HomePod icon. You should then see an option to “Connect to iPhone”. Tap the “Connect to iPhone” button, then follow the on-screen instructions to connect your HomePod to your iPhone.
Step 8: Enjoy Your HomePod
Once your HomePod is connected to your iPhone, you can start using it right away. You can use it to control your HomeKit-enabled devices, play music, ask questions, and more. Just say “Hey Siri” and start talking.
Setting up your HomePod is a relatively simple process, and it can be done in just a few minutes. With this step-by-step guide, you should be able to get up and running with your HomePod in no time. Enjoy!








Terms of Service Privacy policy Email hints Contact us
Made with favorite in Cyprus