How to Change the Name of Your iPhone
Changing the name of your iPhone is easy and straightforward! Follow our simple steps to get it done in no time.
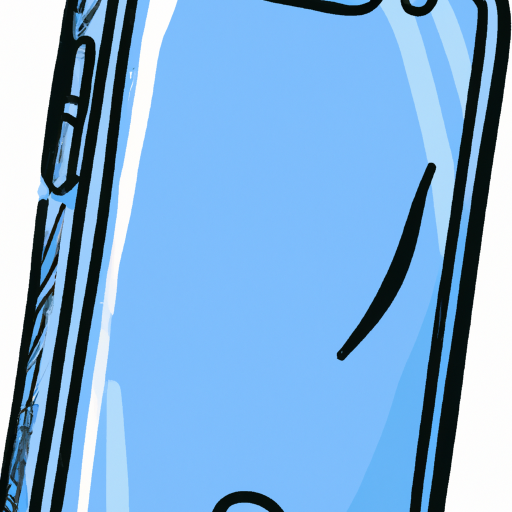
Changing the name of your iPhone is an important step for personalizing your device and keeping it organized. Whether you’ve just bought a new iPhone or you’re simply tired of the old name, it’s easy to change it. All you need is the correct settings and a few minutes of your time.
Step 1: Update Your iPhone to the Latest Version
Before you begin the process of changing your iPhone’s name, it’s important to make sure that you have the latest version of the operating system. To do this, open your Settings app and tap on General. Then, tap on Software Update and follow the instructions to install the latest version of iOS.
Step 2: Connect to a Wi-Fi Network
If you’re updating your iPhone’s operating system, you’ll need to be connected to a Wi-Fi network. If you’re not already connected, open the Settings app, tap on Wi-Fi, and select a network.
Step 3: Open the Settings App and Tap on General
Once your iPhone is updated and connected to a Wi-Fi network, open the Settings app and tap on General.
Step 4: Tap on About
In the General settings, you should see an option for About. Tap on this option to access the details of your device.
Step 5: Tap on Name
On the About screen, you should see an option for Name. This is the name of your device. Tap on this option to start the process of changing it.
Step 6: Enter a New Name
When you tap on the Name option, you’ll be prompted to enter a new name for your device. Enter the new name and tap on Done.
Step 7: Confirm the Change
After you’ve entered the new name, you’ll be asked to confirm the change. Tap on the Confirm button to save your new name.
Step 8: Enjoy Your New Name
Once you’ve confirmed the change, your iPhone will have a new name. You can now enjoy your personalized device with its new name.
Changing the name of your iPhone is a simple process that only takes a few minutes. After you’ve updated your iPhone to the latest version and connected to a Wi-Fi network, open the Settings app and tap on General. Then, tap on About and Name to enter a new name. Confirm the change and enjoy your personalized device with its new name.
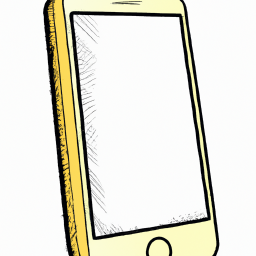




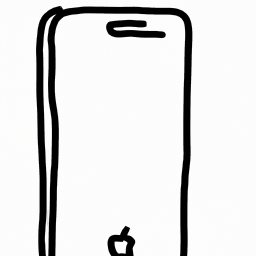


Terms of Service Privacy policy Email hints Contact us
Made with favorite in Cyprus