How to Change Your Passcode on an iPhone
Changing your passcode on your iPhone is easy! Follow our step-by-step guide and you'll have a new passcode in no time.
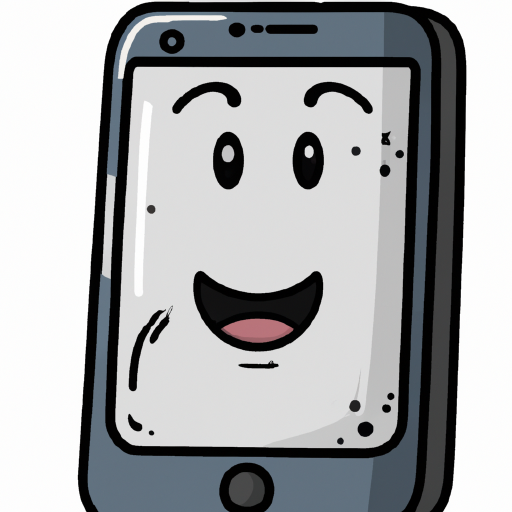
Changing the passcode on your iPhone is a great way to keep your device secure. It can also help you to keep your personal information secure and prevent others from accessing it. Knowing how to change your passcode on an iPhone is an important skill to have. Here are the steps to take to change your passcode on an iPhone:
Step 1: Open Settings
To begin, open the Settings app on your iPhone. This can be found in your home screen or in the app drawer.
Step 2: Tap "Touch ID & Passcode"
Once you’re in the Settings app, you’ll need to tap the “Touch ID & Passcode” option. This will open a page with a list of options related to the security of your device.
Step 3: Enter Your Current Passcode
When you tap the “Touch ID & Passcode” option, you’ll be prompted to enter your current passcode. This is to ensure that you’re the one making the changes.
Step 4: Tap "Change Passcode"
Once you’ve entered your current passcode, you’ll need to tap the “Change Passcode” option. This will open a page where you can enter your new passcode.
Step 5: Enter Your New Passcode
When you tap the “Change Passcode” option, you’ll be prompted to enter your new passcode. You’ll need to enter this twice to confirm it. Be sure to choose a passcode that’s secure and one that you’ll remember.
Step 6: Confirm Your New Passcode
Once you’ve entered your new passcode twice, you’ll need to confirm it. This can be done by tapping the “Confirm” button. Once you’ve done this, your new passcode will be set.
Step 7: Test Your New Passcode
Once you’ve set your new passcode, you’ll want to test it to make sure it works. To do this, you can try to unlock your device using your new passcode. If it works, then your new passcode is set and you’re all done!
Changing your passcode on your iPhone is a great way to keep your device secure and your personal information protected. By following the steps outlined above, you’ll be able to easily change your passcode on your iPhone. Be sure to choose a passcode that’s secure and one that you’ll remember.
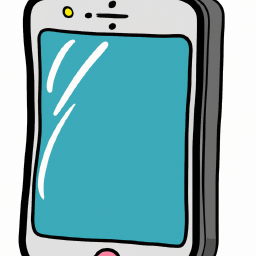
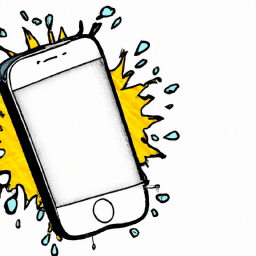






Terms of Service Privacy policy Email hints Contact us
Made with favorite in Cyprus