How to Check the GHz of Your WiFi on iPhone
This article provides easy steps to help you quickly determine the GHz of your WiFi on your iPhone. It's a simple process that will give you valuable information about how your device is connecting to the internet.

WiFi is an important part of our lives, allowing us to access the internet, send messages, and do other tasks from anywhere. Knowing the GHz of your WiFi connection can help you understand the connection speed and figure out any issues you might be having. Here’s how to check the GHz of your WiFi on an iPhone.
Step 1: Open the Settings App
The first step is to open the Settings app. You can find it on your iPhone’s home screen. Once you open the app, you’ll see a list of options.
Step 2: Select the WiFi Option
From this list, you’ll want to select the WiFi option. This will take you to the WiFi settings page, where you can see all the available networks.
Step 3: Choose Your Network
On this page, you’ll want to select the network you’re connected to. Once you select it, you’ll be taken to a page with more information about the network.
Step 4: View the GHz
On this page, you’ll be able to see the GHz of your WiFi connection. It will be listed right below the name of the network. You’ll also be able to see other information, such as the signal strength and the security type.
Step 5: Check the GHz
Now that you’ve seen the GHz of your WiFi connection, you can check to make sure it’s the correct number. The most common GHz for WiFi connections is 2.4 GHz, though some networks might be using 5 GHz.
Step 6: Troubleshoot Issues
If the GHz of your WiFi connection isn’t the one you expected, it could be causing issues with your connection. To troubleshoot the issue, you’ll want to make sure the router is set up correctly and that you’re in range of the router. You can also try restarting your router or resetting your network settings.
Conclusion
Checking the GHz of your WiFi connection on your iPhone is a simple process. All you need to do is open the Settings app, select the WiFi option, choose your network, and view the GHz. From there, you can check to make sure it’s the correct number and troubleshoot any issues you might be having.





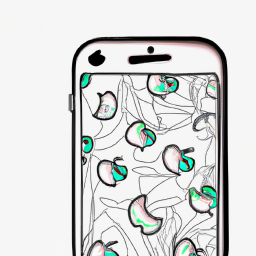

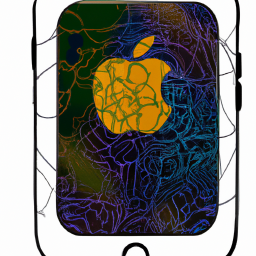
Terms of Service Privacy policy Email hints Contact us
Made with favorite in Cyprus