How to Connect an iPhone to a Chromecast Device
Connecting your iPhone to a Chromecast device is easy! Follow our step-by-step guide and you'll be streaming your favorite shows and movies in no time.

Connecting an iPhone to a Chromecast device can be a fantastic way to enjoy movies, TV shows, and other content on the big screen. Chromecast devices allow users to stream content from their phones to their TVs, making it the perfect way to share content with friends and family. In this article, we’ll walk through the steps of connecting an iPhone to a Chromecast device.
Step 1: Set Up the Chromecast Device
The first step in connecting an iPhone to a Chromecast device is to set up the Chromecast device itself. This process is fairly straightforward, but it does require a few steps.
First, plug the Chromecast device into an HDMI port on the TV. Then, plug the power cable into the device, and into a power outlet. The device should now be powered on.
Now, download the Google Home app onto your iPhone. This app will be used to control the Chromecast device and set it up. Once the app is installed, open it, and select the ‘Set Up’ option.
The app will then guide you through the setup process. This will involve connecting the device to your Wi-Fi network, and giving it a name. Once the setup is complete, the Chromecast device will be ready to use.
Step 2: Download the Google Cast App
The next step is to download the Google Cast app onto your iPhone. This app will allow you to control the Chromecast device, and cast content from your iPhone to the TV.
Once the app is installed, open it, and select the ‘Connect’ option. This will bring up a list of available Chromecast devices. Select the device that you want to connect to, and then enter the password that you set up during the setup process.
Step 3: Cast Content from Your iPhone to the TV
Once the Chromecast device is connected to your iPhone, you can now cast content from your phone to the TV. Open the app that you want to cast content from, and look for the ‘Cast’ icon. This icon will usually be a small rectangle with a Wi-Fi symbol inside of it.
Tap the Cast icon, and then select the Chromecast device that you want to cast to. The content should now be streaming from your iPhone to the TV.
Step 4: Enjoy Your Content on the Big Screen
That’s all there is to it! You can now enjoy your favorite movies, TV shows, and other content on the big screen. The Chromecast device makes it easy to share content with friends and family, and to enjoy it in the comfort of your own home.
To make the most of your Chromecast device, be sure to explore the Google Home app. This app will allow you to control the device, manage settings, and discover new content.
And there you have it – a complete guide to connecting an iPhone to a Chromecast device. With this guide, you’ll be able to enjoy your favorite content on the big screen in no time.




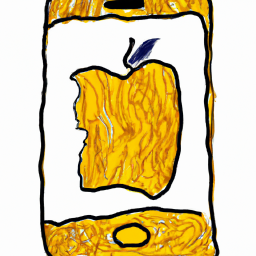
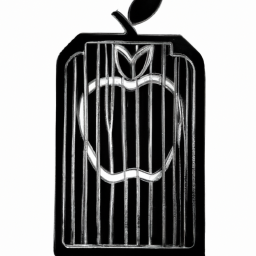
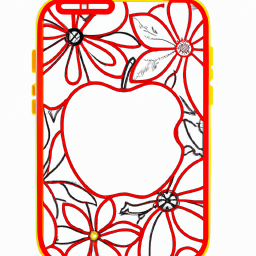
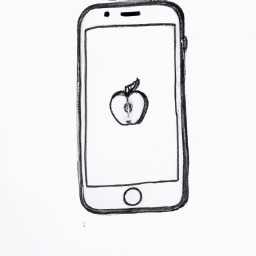
Terms of Service Privacy policy Email hints Contact us
Made with favorite in Cyprus