How to Connect an iPhone to WiFi Without a Password
Connecting your iPhone to a WiFi network has never been easier! This article provides a simple guide to connecting your iPhone to a WiFi network without needing a password.

Most people are used to connecting their iPhones to a WiFi network by simply entering the password. But what about when you don't have the password for a particular network? Fortunately, there are a few ways to connect to a WiFi network without a password.
Using AirDrop
AirDrop is a feature invented by Apple that allows you to wirelessly share documents and media between two iOS devices. If you have a friend or family member with an iPhone, you can use AirDrop to connect to their phone's WiFi network without having to enter a password.
To use AirDrop, both devices must have AirDrop turned on. On an iPhone, you can enable AirDrop by swiping up from the bottom of the screen to open the Control Center. Tap the AirDrop icon and select “Contacts Only” or “Everyone”. On the other device, you'll need to do the same.
Once AirDrop is enabled, you can send a request from your iPhone to the other device. The other device will receive a notification asking them to accept the connection. Once they accept, your iPhone will be connected to their phone's WiFi network without needing a password.
Using an Open Network
If you don't have a friend or family member with an iPhone, you can still connect to a WiFi network without a password. Many public places, such as libraries, universities, and coffee shops, offer open WiFi networks that anyone can access without needing a password.
To find an open network near you, open the Settings app on your iPhone and tap “Wi-Fi”. Your iPhone will search for available networks and list them. Look for a network with no lock icon next to it. This indicates that the network is open and you can connect without a password.
Using a Hotspot
If you can't find an open network near you, you can still connect to a WiFi network without a password by using your iPhone as a hotspot. A hotspot is a small wireless device that allows you to share your phone's data connection with other devices.
To use your iPhone as a hotspot, open the Settings app and tap “Personal Hotspot”. Turn on Personal Hotspot and your iPhone will create a WiFi network that other devices can connect to. Your iPhone will act as a router, providing a secure connection to the internet without needing a password.
Using a Third-Party App
If you don't want to use AirDrop, an open network, or a personal hotspot to connect to a WiFi network without a password, you can use a third-party app. There are a variety of apps available that allow you to access WiFi networks without a password.
The most popular of these apps is WifiMap. WifiMap allows you to search for nearby WiFi networks and connect to them without needing a password. The app also allows you to rate and review the networks, so you can get an idea of what the connection is like before you connect.
There are also other apps available that offer similar features, such as Instabridge and WiFi Finder. These apps are free to download and use, so you can try them out and see which one works best for you.
Conclusion
Connecting to a WiFi network without a password is a great way to save money on your data plan and improve your internet speeds. There are a few different methods you can use to connect to a WiFi network without a password, including AirDrop, open networks, personal hotspots, and third-party apps. With these methods, you can easily get connected to a WiFi network without needing a password.
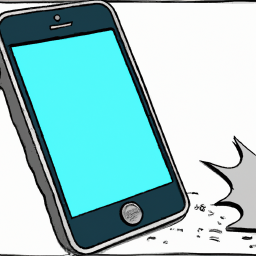







Terms of Service Privacy policy Email hints Contact us
Made with favorite in Cyprus