How to Disable Call Forwarding on an iPhone
This article will show you how to easily disable call forwarding on your iPhone. It's quick and easy, so let's get started!

Call forwarding can be a useful feature for many iPhone users, allowing them to redirect their incoming calls to another phone number or voicemail. But sometimes, it can be a bit of a nuisance and it’s best to know how to disable call forwarding on an iPhone.
Fortunately, it’s fairly easy to do and doesn’t take long. Here’s what you need to do:
1. Unlock Your iPhone
First, you’ll need to unlock your iPhone if it’s not already unlocked. To do this, simply enter your passcode or use Touch ID or Face ID if you’ve enabled it.
2. Open the Settings App
Once you’ve unlocked your iPhone, open the Settings app. It should be found on the Home screen.
3. Tap Phone
After opening the Settings app, tap on the “Phone” option. This should be located at the top of the list.
4. Tap Call Forwarding
After tapping on “Phone” you’ll be taken to a new page. On this page, you’ll want to look for the “Call Forwarding” option and tap on it.
5. Toggle Off the Option
Once you’ve tapped “Call Forwarding” you’ll be taken to a new page. On this page, you’ll see a toggle switch at the top of the page that is labeled “Forwarding”. Simply tap the switch to turn it off.
6. Confirm Your Action
After you’ve turned off the toggle switch, you’ll be asked to confirm your action. Simply tap the “Disable Call Forwarding” option at the bottom of the page to confirm.
7. Return to Home Screen
Once you’ve confirmed your action, you can return to the Home screen. At this point, call forwarding should be disabled on your iPhone.
That’s all there is to it! Disabling call forwarding on an iPhone is a fairly simple process and shouldn’t take more than a few minutes.
If you ever need to re-enable call forwarding, simply follow the same steps outlined above and make sure to turn the toggle switch back on.
It’s important to note that call forwarding isn’t available on all iPhones. If you don’t see the “Call Forwarding” option in the Settings app, then your phone doesn’t have this feature enabled.
If you’re having trouble disabling call forwarding or are unable to do so, it’s best to contact your service provider for assistance. They should be able to help you get the issue resolved.
Hopefully this guide has been helpful in showing you how to disable call forwarding on an iPhone. With just a few simple steps, you should have no problem turning this feature off.




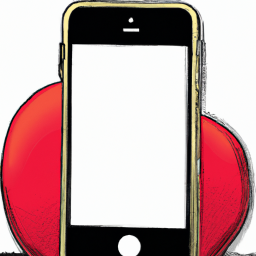
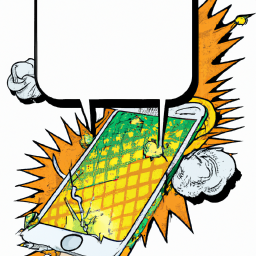


Terms of Service Privacy policy Email hints Contact us
Made with favorite in Cyprus