How to Disable Find My iPhone
Learn how to turn off Find My iPhone and keep your data secure and private. A few simple steps will quickly get you up to speed on disabling this feature.

Step 1: Open Settings
The first step to disabling Find My iPhone is to open the Settings app on your device. This can be done by tapping the Settings icon on your home screen. Once you have opened the Settings app, tap your name at the top of the screen.
Step 2: Select iCloud
Once you have tapped your name in the Settings app, you will be taken to a page that lists all of the iCloud settings and services available on your device. From this page, select the iCloud setting.
Step 3: Scroll Down and Tap Find My iPhone
Once you have opened the iCloud settings, scroll down to the section titled “Apps Using iCloud”. In this section, you will find a list of all of the apps that have access to your iCloud account. To disable Find My iPhone, simply tap the toggle switch next to Find My iPhone to turn it off.
Step 4: Enter Your Apple ID Password
Once you have tapped the toggle switch to turn off Find My iPhone, you will be prompted to enter your Apple ID password. Enter your password and tap the “Turn Off” button. This will disable Find My iPhone and any other services associated with it.
Step 5: Confirm That Find My iPhone Is Disabled
Once you have disabled Find My iPhone, you should be taken back to the iCloud settings page. Here, you can confirm that Find My iPhone is indeed disabled by checking the toggle switch next to it. If the toggle switch is grayed out and not lit up, then it is disabled.
Step 6: Remain Logged in to Your iCloud Account
Although Find My iPhone is now disabled, it is still important to remain logged in to your iCloud account. This will ensure that all of the other services and features associated with your iCloud account remain active and functioning properly.
Conclusion
Disabling Find My iPhone is a quick and easy process that only takes a few minutes. All you need to do is open the Settings app, tap your name, select iCloud, scroll down to the Apps Using iCloud section, tap the toggle switch next to Find My iPhone, enter your Apple ID password, and confirm that Find My iPhone is disabled. It is also important to remain logged in to your iCloud account to ensure that all of the other services associated with it remain active and functioning properly. Following these steps will ensure that you have successfully disabled Find My iPhone on your device.



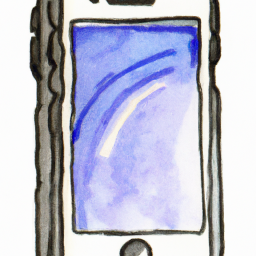

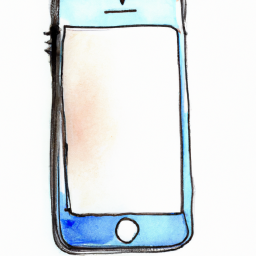
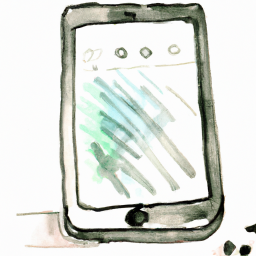

Terms of Service Privacy policy Email hints Contact us
Made with favorite in Cyprus