How to Limit Screen Time on Your iPhone
This article provides helpful tips on how to manage screen time on your iPhone, so you can take back control of your device and improve your digital well-being. Make sure to check it out to learn how to keep screen time in check!

When it comes to the use of technology, it is important to set limits and boundaries. Too much screen time can have a negative effect on your physical, mental, and emotional health. Fortunately, there are several ways to limit screen time on your iPhone.
Step 1: Set Time Limits
The most effective way to limit screen time on your iPhone is to set time limits. The Screen Time feature on your iPhone allows you to set specific time limits for each app or category of apps, such as social media, games, and entertainment. To access the Screen Time feature, go to Settings > Screen Time. Here, you can set time limits for each type of app or category. You can also set a limit for the total amount of time you spend on your device.
Step 2: Set App Limits
In addition to setting time limits, you can also set limits on the number of times you can open specific apps. To do this, go to Settings > Screen Time > App Limits. Here, you can select the apps that you want to limit, such as social media or games, and set a limit for how many times you can open them.
Step 3: Use Downtime
The Downtime feature can be used to limit when you can use certain apps. To access the Downtime feature, go to Settings > Screen Time > Downtime. Here, you can set specific times when certain apps are not available, such as during bedtime or school hours. This can be a great way to limit your usage of certain apps, such as social media or games, during certain times of the day.
Step 4: Use Do Not Disturb Mode
The Do Not Disturb Mode can be used to limit notifications from distracting apps. To access the Do Not Disturb Mode, go to Settings > Do Not Disturb. Here, you can set specific times when notifications from certain apps are not allowed. You can also set a specific time when all notifications are not allowed. This can be a great way to limit distractions and stay focused on what you need to do.
Step 5: Use Parental Controls
If you have children, you can use the Parental Controls feature to limit their screen time. To access the Parental Controls feature, go to Settings > Screen Time > Parental Controls. Here, you can set specific time limits for each type of app, as well as set a limit for the total amount of time your child can spend on the device. You can also set restrictions on the type of content that your child can access.
Step 6: Get Help From Apps
There are also several apps that can help you limit your screen time. These apps can track your usage and give you reminders when you have been using your device for too long. They can also block certain apps during certain times of the day. Some of these apps include Moment, Freedom, and OurPact.
Limiting your screen time on your iPhone can be a great way to stay focused, be more productive, and take care of your physical, mental, and emotional health. By setting time limits, app limits, using the Do Not Disturb Mode, and getting help from apps, you can easily limit your screen time and make the most of your time.







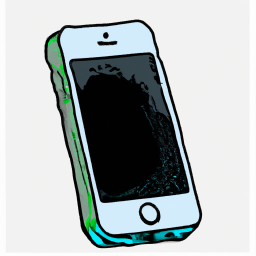
Terms of Service Privacy policy Email hints Contact us
Made with favorite in Cyprus