How to Navigate Back on an iPhone
Learning how to navigate your iPhone can be confusing, but this article is here to help! Check it out for a step-by-step guide on how to go back on your iPhone.

One of the most useful features of the iPhone is its ability to navigate back to the previous page. Whether you’re reading an article, opening an app, or navigating through a website, having the ability to go back to the page you were just on can save you a lot of time. Unfortunately, many iPhone users don’t know how to use this feature, so here is a guide to help you navigate back on your iPhone.
1. Use the Back Arrow
The most common way to navigate back on an iPhone is to use the back arrow found at the top left of the screen. The back arrow is usually displayed as a small arrow pointing to the left. This arrow will take you back to the previous page you were on. It’s important to note that the back arrow may not be displayed in some apps or websites, so it may not work in all cases.
2. Swipe Left
Another way to navigate back on an iPhone is to swipe left. Swiping left on the screen will take you back to the previous page you were on. This method is especially useful if you’re reading an article or browsing a website and don’t want to use the back arrow.
3. Use the Navigation Bar
The navigation bar is located at the bottom of the screen on most apps and websites. The navigation bar contains several buttons, such as Home, Search, and Back. If you tap the Back button, you will be taken back to the previous page. This is a great way to quickly navigate back on an iPhone.
4. Use the Home Button
The Home button is the round button located at the bottom of the iPhone. Tapping this button will take you back to the home screen. This is a quick way to get back to the home screen without having to use the back arrow or swipe left.
5. Use the App Switcher
The App Switcher is a feature found on the iPhone that allows you to quickly switch between apps. To access the App Switcher, you need to double-tap the Home button. This will bring up a list of recently opened apps. You can then select the app you want to switch to and it will take you back to that app. This is a quick and easy way to navigate back on an iPhone.
6. Use the Recent List
The Recent list is a feature that allows you to quickly switch between recently opened apps or websites. To access the Recent list, you need to swipe up from the bottom of the screen. This will bring up a list of recently opened apps and websites. You can then select the app or website you want to switch to and it will take you back to that page.
7. Use Voice Commands
The iPhone also has a feature that allows you to use voice commands to navigate back. To use this feature, you need to say “Hey Siri” followed by the command “Go back”. This will take you back to the previous page you were on. This is a great way to quickly navigate back on your iPhone without having to use your hands.
Navigating back on an iPhone is a useful feature that can save you a lot of time. With these tips, you should be able to easily navigate back on your iPhone when you need to.







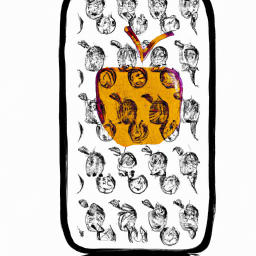
Terms of Service Privacy policy Email hints Contact us
Made with favorite in Cyprus