How to Put an App Back on Your iPhone Home Screen
Having trouble finding an app on your iPhone home screen? This article will walk you through step-by-step how to get it back on the home screen quickly and easily!

When you download an app to your iPhone, it automatically goes to the home screen. However, if you delete the app by mistake or accidentally drag it off the home screen, you may want to put it back. Luckily, putting an app back on the home screen is easy. Here’s how to do it.
Step 1: Open the App Store
To begin, open the App Store app. You can find this pre-installed app on your home screen.
Step 2: Find the App You Want to Put Back
Once the App Store is open, locate the app you want to put back on your home screen. You can search for it using the search bar, or find it in the list of recently updated apps.
Step 3: Download the App Again
When you find the app, tap the “Download” button to download it again. This will reinstall the app on your iPhone.
Step 4: Hold Down the App Icon
After the app has finished downloading, open the app. Then, find the app’s icon on your home screen and hold it down. This will open the “Edit Home Screen” menu.
Step 5: Move the App Back to the Home Screen
In the “Edit Home Screen” menu, you’ll see a list of all the apps on your iPhone, including the one you just downloaded. Find the app you want to put back on the home screen and drag it from the list onto the home screen.
Step 6: Place the App Where You Want It
When you release the app icon, it will appear on the home screen. You can then move it around and place it wherever you want it to be.
Step 7: Exit the Edit Home Screen Menu
When you’ve finished moving the app around, simply tap the “Done” button in the top right corner of the “Edit Home Screen” menu to exit.
And that’s it! You’ve successfully put an app back on your iPhone home screen.
Putting an app back on your iPhone home screen is easy. All you need to do is open the App Store, download the app again, hold down the icon, and drag it back to the home screen. Once you’ve done that, you can move the app around to place it where you want it. With these simple steps, you can put any app back on your home screen in no time.
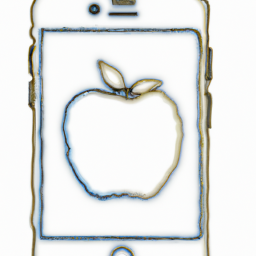





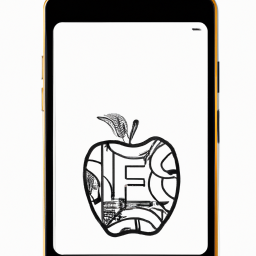
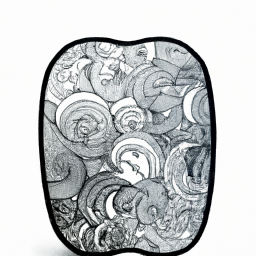
Terms of Service Privacy policy Email hints Contact us
Made with favorite in Cyprus