How to Quickly Speed Up a Video on iPhone
Need to speed up your video on your iPhone? No problem! Check out this article to learn how to quickly speed up your video on your iPhone.

One of the most convenient features of having an iPhone is the ability to record and edit videos quickly and easily. However, sometimes the video we record needs to be sped up for a certain effect, or to just make the video shorter. Regardless of the reason, it is very easy to do on an iPhone. This article will walk you through how to quickly speed up a video on an iPhone.
Step 1: Open the Photos App
The first step is to open the Photos App, which can be found on the home screen of your iPhone. Once you have opened the app, you will need to select the video that you want to speed up.
Step 2: Select the Video
Once you have opened the Photos App, you will need to select the video that you want to speed up. To do this, you can either scroll through your photos and find the video that you want or you can use the search bar at the top to help you find the video quickly. Once you have found and selected the video, you will be taken to the video playback page.
Step 3: Open the Edit Menu
Once you are on the video playback page, you will need to open the edit menu by tapping the edit button at the bottom of the page. Once you have opened the edit menu, you will be taken to the video editing page.
Step 4: Select the Speed Option
Once you are on the video editing page, you will need to select the "Speed" option. This option will be located near the top of the page, and it will allow you to change the speed of the video.
Step 5: Select the Speed
Once you have selected the "Speed" option, you will be presented with a list of speeds that you can choose from, ranging from slow to fast. Select the speed that you want, and then tap the "Done" button at the top right of the page to save the changes.
Step 6: Save the Changes
Once you have selected the speed that you want, you will need to save the changes. To do this, tap the "Done" button at the top right of the page. This will save the changes and take you back to the video playback page.
Step 7: Play the Video
The last step is to play the video and see the changes. To do this, tap the play button at the bottom of the page. This will start the video, and you will be able to see the changes that you have made.
That's it! You have now learned how to quickly speed up a video on an iPhone. As you can see, it is a very simple process that only takes a few minutes. So if you ever want to speed up a video on your iPhone, now you know how to do it.







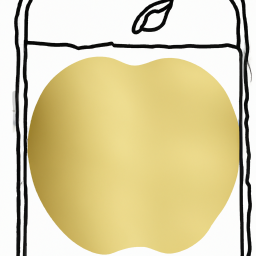
Terms of Service Privacy policy Email hints Contact us
Made with favorite in Cyprus