How to Securely Lock a Folder on Your iPhone
Keeping important files secure is easy with this guide! Learn how to securely lock a folder on your iPhone with this helpful article.

Locking your folders on your iPhone is a great way to keep your data safe and secure. Whether it’s documents, photos, or other sensitive files, you never know when someone might get their hands on your phone. It’s important to take the necessary steps to protect your data. Here’s how to securely lock a folder on your iPhone.
1. Create a Password Protected Folder
The first step in securing a folder on your iPhone is to create a password-protected folder. This will help keep your data safe and secure. To create a password-protected folder, open the Settings app on your iPhone and tap on “Passwords & Accounts.” Next, tap on “Create a Password-Protected Folder.” You will then be prompted to enter a password and confirm it. Once you’ve entered your password, your folder will be created and locked.
2. Move Files to the Password Protected Folder
Now that you have a password-protected folder, you can start moving files into it. To do this, open the Files app on your iPhone and select the folder you want to move files into. Next, tap on “Move” and select the files you want to move. Once you’ve selected the files, tap on “Move To” and select the password-protected folder. Your files will now be moved into the password-protected folder.
3. Lock the Password Protected Folder
Once all of your files are in the password-protected folder, it’s time to lock it. To do this, open the Settings app and tap on “Passwords & Accounts.” Next, tap on the folder you want to lock and then tap on “Lock Folder.” You will then be prompted to enter your password and confirm it. Once you’ve entered your password, the folder will be locked and secure.
4. Enable Touch ID or Face ID
If you want to add an extra layer of security to your password-protected folder, you can enable Touch ID or Face ID. This will allow you to unlock the folder with your fingerprint or face instead of a password. To do this, open the Settings app and tap on “Passwords & Accounts.” Next, tap on the folder you want to enable Touch ID or Face ID for and then tap on “Enable Touch ID/Face ID.” You will then be prompted to enter your password and confirm it. Once you’ve entered your password, your folder will be locked and secure.
5. Review Your Security Settings
Finally, it’s important to review your security settings to make sure your folder is as secure as possible. To do this, open the Settings app and tap on “Passwords & Accounts.” Next, tap on the folder you want to review and then tap on “Review Security Settings.” Here, you can review your password strength, Touch ID/Face ID settings, and other security settings. Make sure everything is set up correctly and then you’re done!
Securing your folders on your iPhone is a great way to keep your data safe and secure. By following the steps above, you’ll be able to create a password-protected folder, move files into it, lock it, and even enable Touch ID or Face ID for added security. It’s important to take the necessary steps to protect your data and keeping your folders locked is a great way to do just that.
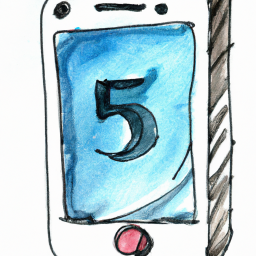




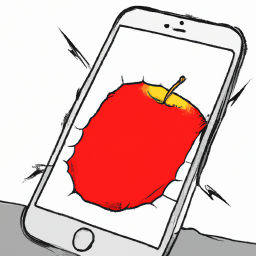
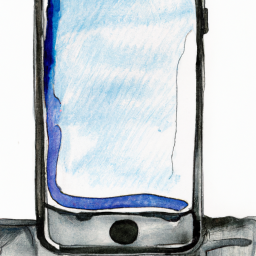

Terms of Service Privacy policy Email hints Contact us
Made with favorite in Cyprus