How to Troubleshoot Autocorrect Issues on iPhone
Having trouble with autocorrect on your iPhone? Don't worry, this article will give you the steps to help you troubleshoot and get your autocorrect back up and running.

Autocorrect is a great feature on the iPhone that helps users type quickly and accurately. It helps correct typos and spelling mistakes, which is especially useful when typing out long messages or emails. Unfortunately, autocorrect can sometimes be buggy and cause more headaches than it solves. If you’re having trouble with autocorrect on your iPhone, here are some tips to help you troubleshoot the issue.
Check the Keyboard Settings
The first step is to check the keyboard settings of your iPhone. To do this, open the Settings app and navigate to General > Keyboard. In this section, you can toggle on or off autocorrect. Make sure the switch is toggled on so autocorrect is enabled on your device. You can also adjust the autocorrect settings to your liking.
Check the Language Settings
If the autocorrect settings are already enabled, then you should check the language settings of your device. To do this, open the Settings app, then navigate to General > Language & Region. Make sure the language you’re using is set as the primary language on your device. If it’s not, then autocorrect might not be working properly.
Restart Your Device
Sometimes, an issue with autocorrect can be resolved by restarting your device. To do this, press and hold the Sleep/Wake button until the Slide to Power Off slider appears. Then, slide to power off your device. Once your device is off, press and hold the Sleep/Wake button again to turn it back on.
Check Your Network Connection
Autocorrect relies on an internet connection to work properly, so you should make sure your device is connected to the internet. To do this, open the Control Center and tap the Wi-Fi or Cellular icon to enable your network connection. If you’re connected to the internet, then try switching to another network and see if autocorrect works.
Update Your Software
Outdated software can cause various issues, including autocorrect problems. To make sure your software is up to date, open the Settings app and navigate to General > Software Update. If an update is available, then install it and see if it fixes the issue.
Reset Your Keyboard Dictionary
If none of the above steps have worked, then you can try resetting your keyboard dictionary. To do this, open the Settings app and navigate to General > Reset > Reset Keyboard Dictionary. This will remove all the words that have been added to your dictionary and allow autocorrect to start fresh.
Reset All Settings
If all else fails, then you can try resetting all the settings on your device. This will reset all of your settings back to their defaults, which might fix the issue. To do this, open the Settings app and navigate to General > Reset > Reset All Settings.
Troubleshooting autocorrect issues on your iPhone can be a pain, but with these tips, you should be able to get it working properly. If the issue persists, then you might want to consider taking your device to an Apple Store or contacting Apple Support for further assistance.



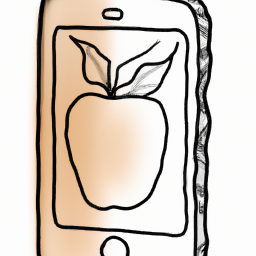



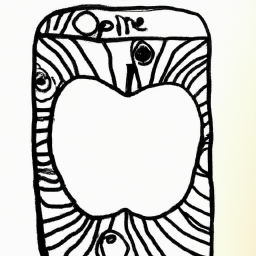
Terms of Service Privacy policy Email hints Contact us
Made with favorite in Cyprus