How to Use Tabs on an iPhone
Learning how to use tabs on your iPhone can be a great way to stay organized and save time. This helpful article will show you how to get started and make the most of your phone's tab functionality.

Tabs are an easy way to organize and manage content on your iPhone. They allow you to quickly switch between apps, view multiple webpages at once, and much more. In this article, we’ll show you how to use tabs on your iPhone and explain some of their features.
Understanding Tabs on Your iPhone
Tabs are a feature in many iPhone apps and web browsers that allow you to open multiple windows or pages at once. For example, if you open Safari, it will open with a single blank page. You can then open additional tabs to view different webpages, or even multiple pages of the same website.
Tabs can also be used to switch quickly between different apps and services. For example, if you have multiple email accounts, you can open a tab for each one to view your inboxes side by side.
Opening a Tab
Opening a tab is easy. In most apps and browsers, you can open a new tab by tapping the “+” icon in the top right corner. This will open a blank page or window.
You can also open a new tab by tapping and holding the “+” icon. This will give you the option to open a new tab in the same window, or open a new window.
Managing Your Tabs
Once you’ve opened multiple tabs, you can quickly switch between them by tapping the tab icon in the top right corner. This will display all of your open tabs in a list. Simply tap the tab you want to switch to.
If you have too many tabs open, you can close them by tapping and holding the tab icon. This will display an “x” next to each tab. Tap the “x” for the tab you want to close.
Organizing Your Tabs
Tabs can also be used to organize your apps and webpages. For example, you can create separate tabs for work and personal emails, or organize websites by topic.
To organize your tabs, tap and hold the tab icon. This will display a list of your open tabs. To move a tab to a different location, tap and hold it and drag it to the desired spot. You can also tap the “+” icon to add a new tab at the current location.
Using Tabs on Different Devices
Tabs are available in most apps and web browsers, so you can use them on other devices as well. For example, you can open tabs on your Mac or iPad. Just look for the “+” icon in the top right corner to open a new tab.
Conclusion
Tabs are a great way to organize and manage content on your iPhone. They allow you to quickly switch between apps, view multiple webpages at once, and organize your content. Understanding how to use tabs on your iPhone will make it easier to work more efficiently and get more done.



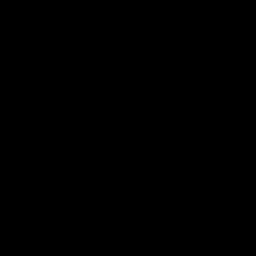

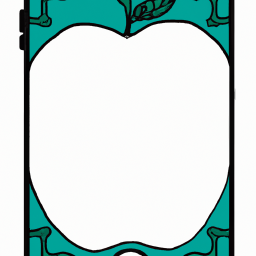

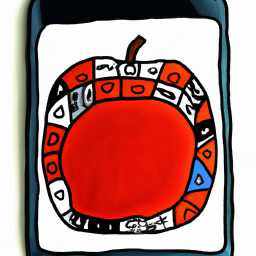
Terms of Service Privacy policy Email hints Contact us
Made with favorite in Cyprus