How to Zoom Out on an iPhone
Zooming out on an iPhone can be a bit tricky, but don't worry! This article will show you how to do it quickly and easily. Give it a try and you'll be zooming in no time!
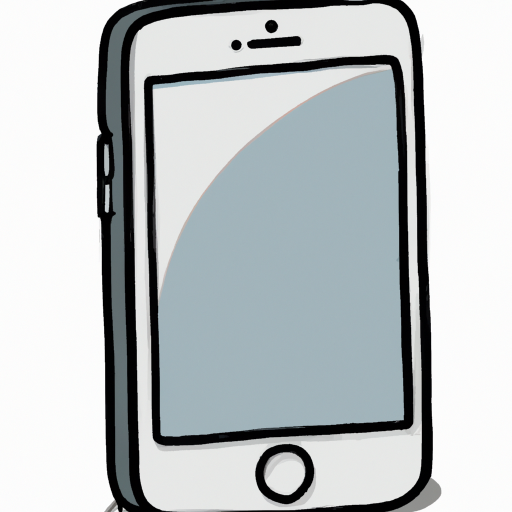
The ability to zoom out on an iPhone provides a number of benefits. It allows you to see more of what is on the screen at once, making it easier to navigate around the device. It also allows you to see more detail in photos, videos, and other media. In this article, we’ll explain how to zoom out on an iPhone so that you can take full advantage of this feature.
Using the Zoom Out Feature
The zoom out feature is located in the Accessibility section of the Settings app on your iPhone. To access it, open the Settings app and scroll down until you see the Accessibility section. Then, tap “Zoom” and toggle the “Zoom Out” switch to the “On” position.
Once you’ve enabled the zoom out feature, you can start zooming out on your iPhone. To do this, you can either triple-tap the screen with three fingers or you can double-tap the screen with two fingers and then drag them outwards. This will cause the screen to zoom out and you can then move around the zoomed-out area using one finger.
Using the Magnifier Tool
The iPhone also has a built-in magnifier tool that can be used to zoom out on the screen. To access the magnifier tool, open the Control Center by swiping up from the bottom of the screen. Then, tap the Magnifier icon and the tool will launch.
Once the magnifier tool is open, you can use it to zoom out on the iPhone’s screen. Just tap the “+” icon at the bottom of the magnifier window to zoom out. You can then move around the zoomed-out area using one finger.
Using the Camera App
The iPhone’s camera app also has a zoom out feature. To access it, open the camera app and then tap the “+” icon at the top of the screen. This will open the zoom out slider, which you can use to zoom out on the screen.
Using Third-Party Apps
In addition to the built-in zoom out features, there are also several third-party apps that can be used to zoom out on an iPhone. These apps typically offer more advanced features than the built-in tools, such as the ability to save zoomed-out images or videos.
Conclusion
Zooming out on an iPhone provides a number of benefits, including the ability to see more of what is on the screen at once and to see more detail in photos and videos. There are several ways to zoom out on an iPhone, including using the zoom out feature in the Settings app, the magnifier tool in the Control Center, the camera app, and third-party apps. Hopefully, this article has helped you to understand how to zoom out on an iPhone so that you can take full advantage of this useful feature.

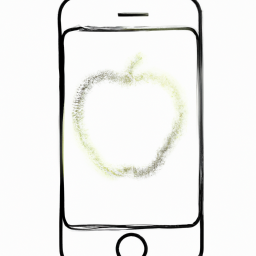
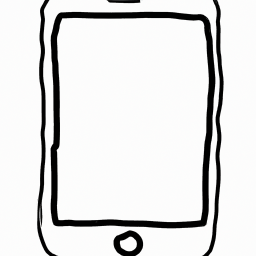


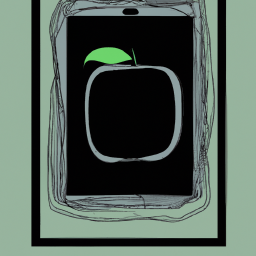

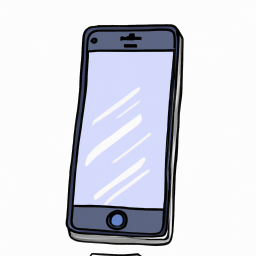
Terms of Service Privacy policy Email hints Contact us
Made with favorite in Cyprus