Mirroring Your iPhone to a Sony TV: Step-by-Step Guide
This article will walk you through the steps to easily mirror your iPhone to your Sony TV. Make sure to follow the guide carefully to enjoy your favorite content on the big screen!
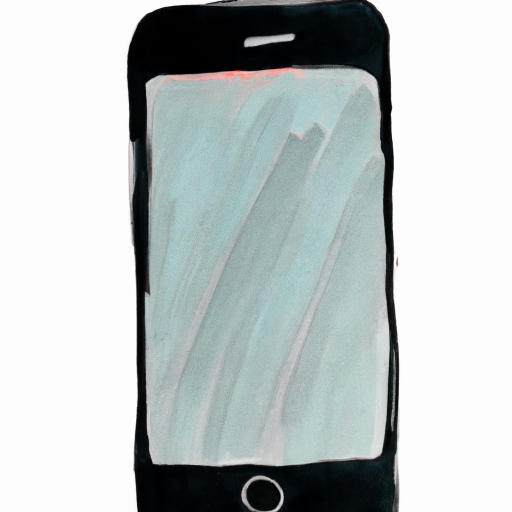
Mirroring your phone to a Sony TV is a great way to share content from your iPhone with the rest of your family. Whether it’s a movie you’ve downloaded, photos of your vacation, or a fun game you want to play, mirroring your iPhone to your Sony TV is the perfect solution. It’s easy to do and there are several ways to connect your devices.
In this step-by-step guide, we’ll show you how to connect your iPhone to your Sony TV with a few simple steps.
Step 1: Connect your devices
The first step is to connect your iPhone to your Sony TV. To do this, you’ll need a cable that connects the two devices. An HDMI cable is the most common method, but if your TV has a DisplayPort or a USB-C port, you can use those as well.
Once you have the right cable, connect one end to your iPhone and the other to your TV. Make sure the cable is firmly in place and there are no loose connections.
Step 2: Enable Screen Mirroring
Once your devices are connected, you’ll need to enable screen mirroring on your iPhone. To do this, go to the Control Center and tap the “Screen Mirroring” button. This will bring up a list of available devices. Select your Sony TV from the list and you’ll be prompted to enter a passcode.
If your TV doesn’t appear in the list, you may need to enable it manually. To do this, go to your TV’s settings and look for the “Screen Mirroring” option. Select it and follow the on-screen instructions to enable it.
Step 3: Enjoy your content
Once your devices are connected and screen mirroring is enabled, you’re ready to start mirroring your iPhone to your Sony TV. Open the app or video you want to watch and it will appear on your TV. You can control it using your iPhone, so you can pause, rewind, or fast-forward as you please.
You can also use your iPhone as a remote control for your Sony TV. This makes it easy to switch to other apps or inputs, as well as adjust the volume or navigate the menu.
Step 4: Disconnect
When you’re done watching, you can disconnect your devices. On your iPhone, go to the Control Center and tap the “Screen Mirroring” button. Select the “Disconnect” option and the connection will be severed. On your TV, you can disconnect from the “Screen Mirroring” menu in the settings.
Mirroring your iPhone to your Sony TV is a great way to share content with the rest of your family. It’s easy to do and only takes a few simple steps. With this guide, you’ll be able to connect your devices and enjoy your content in no time.


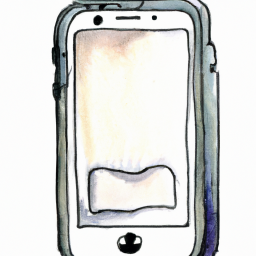

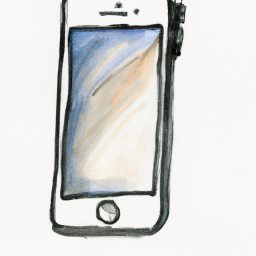

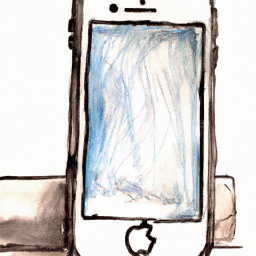

Terms of Service Privacy policy Email hints Contact us
Made with favorite in Cyprus