How to Change Directory in Terminal on a Mac
Are you ready to take your Mac experience to the next level? Learn how to quickly and easily change directories in Terminal on your Mac!

Changing directories in Terminal on a Mac is an easy process, but it can be confusing to some. Knowing the correct commands to use and the proper syntax can make the process much simpler. Follow these steps to learn how to change directories in Terminal on a Mac.
Step 1: Open Terminal
The first step is to open the Terminal application. To do this, click on the Finder icon in the dock and then select Applications > Utilities > Terminal. Alternatively, you can use the Spotlight search to find and open the Terminal application.
Step 2: View Directory Contents
Once the Terminal application is open, you can view the contents of the current directory by typing "ls" and pressing the Enter or Return key. This will list all the files and subdirectories contained in the current directory.
Step 3: Change Directory
To change directories, use the "cd" command followed by the path of the directory you want to change to. For example, if you want to move to the "Documents" directory, type "cd Documents" and press the Enter or Return key.
Step 4: Move Up a Directory
If you want to move up one level in the directory hierarchy, use the "cd .." command. This will move you up one directory level. For example, if you are currently in the "Documents" directory, typing "cd .." will move you up to the "Users" directory.
Step 5: Move to a Different Directory
If you want to move to a completely different directory, you can use the "cd" command followed by the full path to the directory. For example, if you want to move to the "Applications" directory, type "cd /Applications" and press the Enter or Return key. This will move you to the top-level Applications directory.
Step 6: Move to Home Directory
If you want to move to your home directory, you can use the "cd ~" command. This will move you to your home directory, regardless of where you are currently located.
Step 7: Use Tab Completion
Terminal also has a tab completion feature to help you quickly enter the full path to a directory. To use this feature, type the first few characters of the directory path and then press the Tab key. This will automatically complete the full directory path.
Step 8: Use Command History
Terminal also has a command history feature which allows you to quickly recall previously entered commands. To use this feature, press the Up arrow key to cycle through the commands in your command history.
Step 9: Use Aliases
If you find yourself typing the same commands over and over, you can use aliases to save time. An alias is a short name that can be used in place of a full command. For example, if you often use the "cd ~" command to move to your home directory, you can create an alias called "home" that can be used instead. To create an alias, type "alias home='cd ~'" and press the Enter or Return key. Now you can type "home" to move to your home directory.
Step 10: View Aliases
To view the aliases you have created, type "alias" and press the Enter or Return key. This will list all the aliases you have created.
Changing directories in Terminal on a Mac is a simple process once you know the correct commands and syntax. With the steps above, you should now be able to easily move around in the Terminal application.




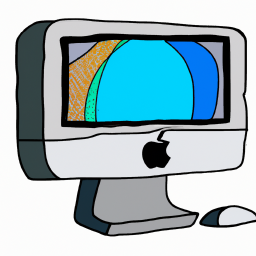



Terms of Service Privacy policy Email hints Contact us
Made with favorite in Cyprus