How to Change Mac Lid Close Settings
Changing your Mac's lid close settings is easy! In this article, we'll walk you through the steps to customize your Mac's power settings.

Changing the Mac lid close settings on your Mac laptop can be a great way to customize your Mac laptop and make it more efficient. By changing the lid close settings, you can get your Mac laptop to do certain tasks when you close the lid, like go into sleep mode, open a certain program, or even shut down the computer. Here is a step-by-step guide on how to change the Mac lid close settings on your Mac laptop.
Step 1: Understand the Different Options
The first step to changing the Mac lid close settings is to understand the different options available. These settings are found in the “Energy Saver” section of System Preferences on your Mac laptop. The options include: “Put the computer to sleep when the lid is closed,” “Start up the computer when the lid is opened,” “Do nothing when the lid is closed,” and “Run a specific application when the lid is closed.”
Step 2: Choose the Right Setting
Once you understand the different options available, you can then choose the right setting for your needs. If you want your Mac laptop to go into sleep mode when the lid is closed, choose the “Put the computer to sleep when the lid is closed” option. If you want your Mac laptop to open a certain program when the lid is closed, choose the “Run a specific application when the lid is closed” option.
Step 3: Set the Parameter
Once you have chosen the right setting, you can then set the parameter. For example, if you choose the “Put the computer to sleep when the lid is closed” option, you can then choose how long the computer should stay in sleep mode before it wakes up. You can also choose how quickly the computer should go into sleep mode when the lid is closed.
Step 4: Save Your Changes
After you have chosen the right setting and set the parameter, you can then save your changes. To do this, click on the “Save” button in the “Energy Saver” section of System Preferences. Your changes will then be applied to your Mac laptop and you can now close the lid without worrying about your Mac laptop going into sleep mode or opening a certain program.
Step 5: Test Your Settings
The last step is to test your settings. To do this, close the lid of your Mac laptop and wait a few seconds. If the correct setting is applied, then your Mac laptop should go into sleep mode or open the program you specified. If not, then you may need to adjust the settings again or try a different setting.
By changing the Mac lid close settings on your Mac laptop, you can customize your Mac laptop and make it more efficient. Follow the steps above and you should be able to change the Mac lid close settings on your Mac laptop with ease.






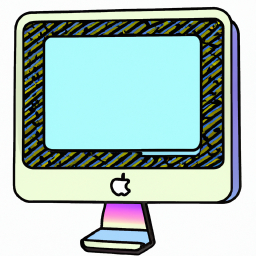
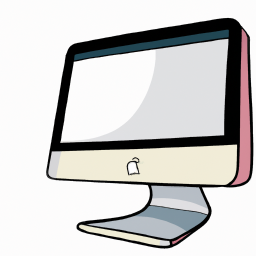
Terms of Service Privacy policy Email hints Contact us
Made with favorite in Cyprus