How to Hide the Toolbar on a Mac Computer
Learning how to hide the toolbar on a Mac computer can be a great way to keep your screen uncluttered and organized. Follow our step-by-step guide to get started!

For many Mac users, the toolbar can be an annoying and intrusive feature when working on projects. Fortunately, hiding it from view is a relatively straightforward process. In this article, we'll explain how to quickly and easily hide the toolbar on Mac computers.
Step 1: Accessing the Menu Bar
The first step to hiding the toolbar is to access the menu bar. This is the bar at the top of the computer screen that houses all of the programs and commands. To access the menu bar, simply press the Command key and the spacebar at the same time. This will open the menu bar and allow you to access the toolbar.
Step 2: Selecting the Toolbar
Once the menu bar is open, locate the toolbar in the top right corner of the screen and select it. The toolbar will open and display all of the available options.
Step 3: Hiding the Toolbar
Once the toolbar is open, select the "Hide Toolbar" option. This will hide the toolbar from view and free up some additional space on the screen.
Step 4: Unhiding the Toolbar
If you ever need to unhide the toolbar, all you need to do is select the "Show Toolbar" option from the menu bar. This will unhide the toolbar and make it visible again.
Step 5: Customizing the Toolbar
If you don't want to completely hide the toolbar, you can also customize it to only show the tools and commands that you use most often. To do this, simply click the "Customize Toolbar" option located in the menu bar. This will open a window where you can select which items to include in the toolbar.
Step 6: Locking the Toolbar
If you want to make sure that the toolbar remains hidden or customized, you can lock it in place. To do this, open the menu bar and select the "Lock Toolbar" option. This will prevent any changes from being made to the toolbar until it is unlocked.
Hiding the toolbar on a Mac computer is a simple process that can help free up valuable screen space. By following the steps outlined in this article, you can quickly and easily hide the toolbar on your Mac computer.





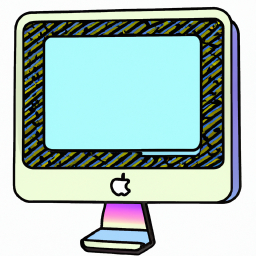
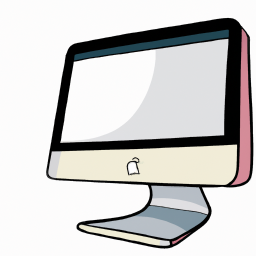
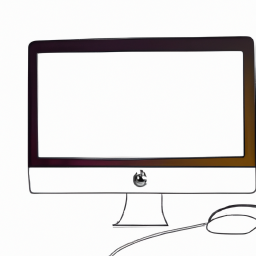
Terms of Service Privacy policy Email hints Contact us
Made with favorite in Cyprus