How to Duplicate Tabs in Your Mac's Browser
If you're a Mac user, this article is for you! Learn how to quickly and easily duplicate tabs in your Mac's browser for a more efficient browsing experience.

When it comes to browsing the web, the ability to duplicate tabs can be a huge time saver. Whether you want to compare two pages side-by-side or simply open a new tab based on the page you’re currently viewing, having the ability to quickly duplicate tabs is invaluable. Fortunately, if you’re using a Mac, it’s easy to duplicate tabs in your browser. Here’s how to do it.
Duplicating Tabs in Safari
If you’re using Safari as your browser, you can duplicate tabs in a variety of ways. The easiest way is to simply press Command + L to select the URL at the top of the screen and then press Return. This will open the same page in a new tab. You can also right-click on the tab itself and select “Duplicate Tab” from the menu that appears.
If you want to duplicate all of the tabs you currently have open, you can press Command + Shift + T to open all of the tabs you had open the last time you closed the browser. This can be a great way to quickly get back to where you were.
Duplicating Tabs in Chrome
If you’re using Chrome as your browser, you can duplicate tabs in a variety of ways as well. The easiest way is to simply press Command + L to select the URL at the top of the screen and then press Return. This will open the same page in a new tab. You can also right-click on the tab itself and select “Duplicate Tab” from the menu that appears.
If you want to open all of the tabs you had open the last time you closed the browser, you can press Command + Shift + T to open all of the tabs you had open. You can also press Command + Shift + N to open a new window with the same tabs as your current window.
Duplicating Tabs in Firefox
If you’re using Firefox as your browser, you can duplicate tabs in a variety of ways. The easiest way is to simply press Command + L to select the URL at the top of the screen and then press Return. This will open the same page in a new tab. You can also right-click on the tab itself and select “Duplicate Tab” from the menu that appears.
If you want to open all of the tabs you had open the last time you closed the browser, you can press Command + Shift + T to open all of the tabs you had open. You can also press Command + Shift + N to open a new window with the same tabs as your current window.
Conclusion
Duplicating tabs in your Mac’s browser is a simple process that can save you a lot of time when browsing the web. Whether you’re using Safari, Chrome, or Firefox, the steps outlined above will help you quickly duplicate tabs in your browser. With the ability to duplicate tabs, you can quickly compare two pages side-by-side or open a new tab with the same page as the one you’re currently viewing. Give it a try and see how much time you can save!



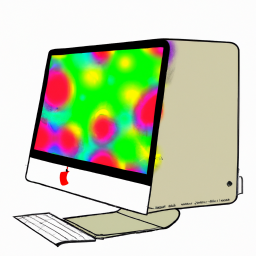

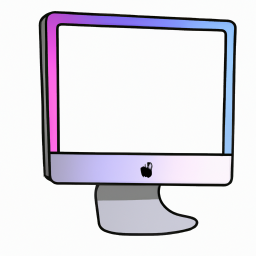

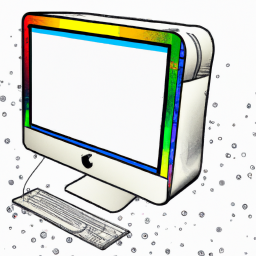
Terms of Service Privacy policy Email hints Contact us
Made with favorite in Cyprus