How to Remote Control a Mac Computer
Are you looking to take control of your Mac from anywhere? This article will show you how to set up and use remote control software to access your Mac computer remotely.

Remote controlling a Mac computer is a great way to access the machine from a distance. It allows you to access and control the computer's interface, programs, and settings without having to physically be at the machine. It is a useful tool for IT professionals and system administrators who need to troubleshoot and manage multiple Macs, but it is also great for anyone who needs to control a Mac from a different location.
In this article, we will go over how to set up and use remote control of a Mac computer.
Step 1: Set up the Mac for Remote Control
Before you can start using remote control, you need to make sure that the Mac computer you want to control is set up for remote access. If the Mac is running OS X 10.5 or later, you can use the built-in Screen Sharing tool to set up remote control. To do this, you need to open the System Preferences window on the Mac and click on the “Sharing” icon. In the Sharing window, you need to check the box next to “Screen Sharing” and then click “Computer Settings…” to configure the settings.
In the Computer Settings window, you will see several options. You can choose to allow access for specific users or groups, or you can allow “All users” to access the Mac. You can also set a password for the remote control connection and you can choose whether to allow the remote user to control the screen or just view it. Once you have set up the settings, click “OK” to save them.
Step 2: Connect to the Mac
Once the Mac is set up for remote control, you can connect to it from another computer. To do this, you need to open the Finder window on the computer you want to use to control the Mac. In the Finder window, click the “Go” menu and select “Connect to Server…”. In the Connect to Server window, enter the IP address of the Mac you want to control and click “Connect”. A window will pop up asking for your username and password. Enter the username and password you set up in Step 1 and click “Connect”.
Step 3: Control the Mac
Once you are connected to the Mac, you will be able to control it from your computer. You will see the desktop of the Mac on your computer and you will be able to use the mouse and keyboard as if you were sitting at the Mac. You can open applications, move and resize windows, and do anything else you would do if you were sitting at the Mac.
Step 4: Disconnect
When you are finished using the remote control connection, you can disconnect it by clicking the “Disconnect” button in the window. This will close the connection and you will no longer be able to access the Mac.
Remote control of a Mac computer is a great way to access and control the computer from a distance. With the right setup, you can easily control a Mac from another computer. It is a useful tool for IT professionals and system administrators, but it can also be helpful for anyone who needs to control a Mac from a different location.
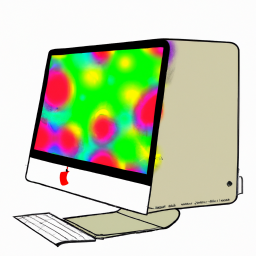

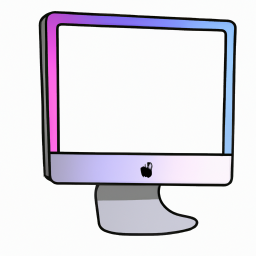

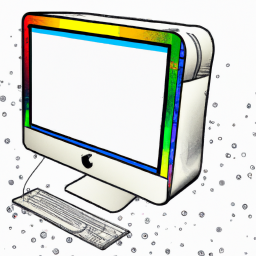
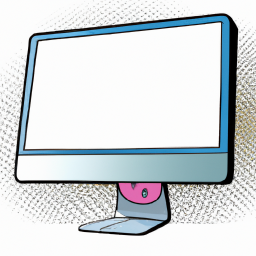


Terms of Service Privacy policy Email hints Contact us
Made with favorite in Cyprus