How to Move Your Mac's Dock to Another Screen
Moving your Mac's Dock to another screen is easy! Learn how in this helpful guide and make your workflow more efficient.

If you need to move your Mac’s Dock to another screen, the process may seem a little intimidating. But don’t worry – it’s actually a lot simpler than you think. This article will walk you through the entire process, step by step, so you can have your Dock set up just the way you want it.
Step 1: Check Your Setup
Before you get started, you’ll need to make sure your setup is correct. You’ll need to have two displays connected to your Mac – one for the Dock, and one for your main screen. You’ll also need to make sure your Mac is running macOS Mojave or later. If you’re not sure if your Mac meets these requirements, you can check the system requirements for the version of macOS you’re running.
Step 2: Arrange Your Displays
Once you’ve checked your setup, it’s time to arrange your displays. To do this, you can either use Displays Preferences or the Displays menu bar item.
If you’re using Displays Preferences, open System Preferences and select “Displays.” You’ll be able to rearrange the displays to your liking.
If you’re using the Displays menu bar item, click the Apple logo in the top-left corner of your screen and select “Displays.” You’ll be able to rearrange the displays from here as well.
Step 3: Move Your Dock
Now that your displays are arranged the way you want them, it’s time to move your Dock. To do this, you’ll need to open System Preferences and select “Dock.” You’ll then need to click the “Position on Screen” dropdown and select the display you want your Dock to be on.
Once you’ve selected the display, the Dock will move to the new display. You can then adjust the position of the Dock by dragging it to the left or right side of the display.
Step 4: Customize Your Dock
Now that your Dock is in the right place, it’s time to customize it. To do this, you’ll need to open System Preferences and select “Dock.” You’ll then be able to customize the Dock to your liking. You can change the size of the Dock, add new items to it, and more.
Step 5: Test Your Setup
Once you’ve finished setting up your Dock, it’s time to test it out. You can open a few apps and see if they launch from the Dock on the correct display. If everything looks good, you’re done!
Conclusion
Moving your Mac’s Dock to another screen may seem like a daunting task, but it’s actually quite simple. All you need to do is check your setup, arrange your displays, move your Dock, customize it, and then test it out. Once you’ve done that, you’ll be ready to go.
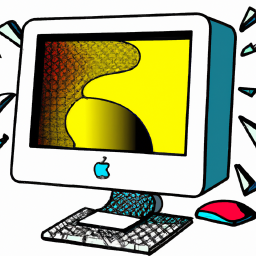

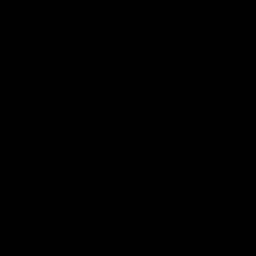
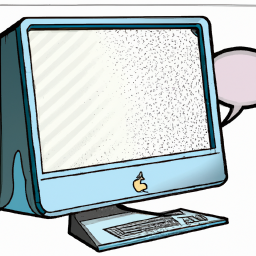




Terms of Service Privacy policy Email hints Contact us
Made with favorite in Cyprus