How to Find Out How Much RAM You Have
Learning how much RAM your computer has is simple and easy! This article will guide you through the steps to find out your RAM capacity.
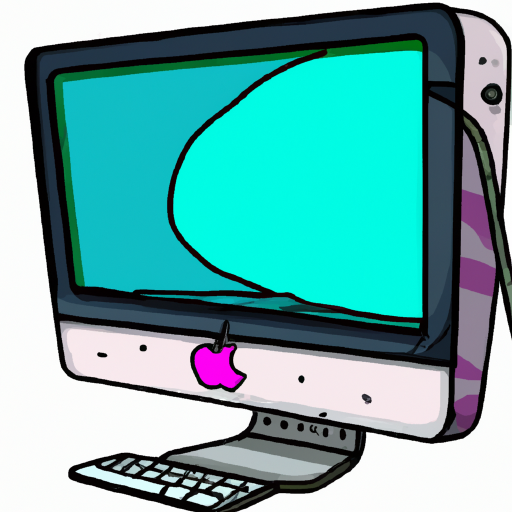
Having a good amount of RAM in your computer is essential for the smooth functioning of the system. If you don't have enough RAM, your computer's performance will suffer and you won't be able to run the programs you need. That's why it's important to know how much RAM you have installed.
Fortunately, there are several easy ways to find out how much RAM you have. In this article, we will go over the different methods you can use to check your RAM.
Method One: Check the System Information
The first step to finding out how much RAM you have is to check the System Information. This is a built-in tool in Windows that displays your computer's hardware and software information. To access the System Information, open the Run command (by pressing the Windows key + R) and type in 'msinfo32'. This will open the System Information window.
In the System Information window, you will find a section called 'System Summary'. This section contains information about your computer's hardware and software. You can find the amount of RAM in the 'Installed Physical Memory' section.
Method Two: Use Task Manager
Another way to find out how much RAM you have is to use the Task Manager. This is a built-in tool in Windows that displays detailed information about your computer's running processes and performance.
To access the Task Manager, press the Ctrl + Shift + Esc keys. This will open the Task Manager window. In the Task Manager window, click on the 'Performance' tab. This will open a new window that shows you detailed information about your computer's performance. You can find the amount of RAM you have in the 'Memory' section.
Method Three: Use the System Properties
The last way to find out how much RAM you have is to use the System Properties. This is a built-in tool in Windows that displays detailed information about your computer's hardware and software.
To access the System Properties, open the Run command (by pressing the Windows key + R) and type in 'sysdm.cpl'. This will open the System Properties window. In the System Properties window, go to the 'General' tab. In this tab, you can find the amount of RAM in the 'Installed memory' section.
Conclusion
As you can see, there are several easy ways to find out how much RAM you have. By using any of the methods described above, you can quickly and easily check your RAM and make sure that your computer has enough RAM for its needs.
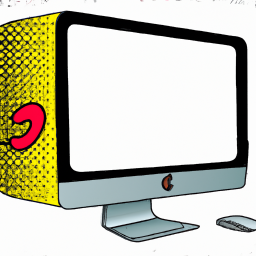



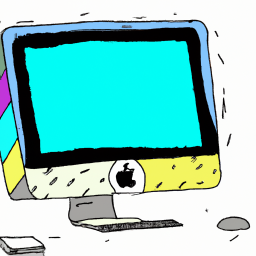



Terms of Service Privacy policy Email hints Contact us
Made with favorite in Cyprus