How to Install a Printer on a Mac
Installing a printer on your Mac doesn't have to be a challenge. Our guide provides step-by-step instructions to get you up and running in no time.
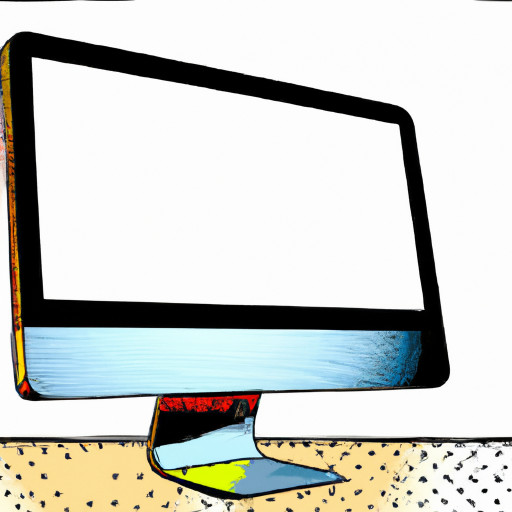
Installing a printer on a Mac is not as complicated as it may seem. In fact, it can be done in just a few simple steps, and you can be up and running in no time. Whether you are connecting to a wireless, USB, or wired printer, the process is essentially the same. Here are the steps you need to follow to get your printer up and running.
Step 1: Gather the Necessary Information
The first step is to gather the information you need to connect your printer to your Mac. This includes the printer's model number, the type of connection you are using (USB, wireless, or wired), and the printer's IP address (if applicable). You will also need the software and drivers that came with your printer.
Step 2: Connect the Printer to Your Mac
Once you have the necessary information, you can begin connecting your printer to your Mac. If you are using a USB or wired connection, simply plug the cables into the appropriate ports on your Mac and the printer. If you are using a wireless connection, make sure your printer is powered on and in the same room as your Mac. Then, follow the instructions provided by the printer's manufacturer to connect the printer to your network.
Step 3: Install the Printer Drivers and Software
Once the printer is connected to your Mac, you will need to install the drivers and software that came with the printer. This can usually be done by inserting the software disc provided with the printer into your Mac's optical drive. Follow the on-screen instructions to complete the installation. If you do not have a disc, you can download the necessary software and drivers from the printer's manufacturer website.
Step 4: Add the Printer to Your Mac
Once the drivers and software are installed, you will need to add the printer to your Mac. To do this, open the “Printers & Scanners” section of the System Preferences menu. Click the “+” button in the bottom left corner and select your printer from the list that appears. Then, follow the on-screen instructions to complete the setup process.
Step 5: Start Printing
Once the printer is added to your Mac, you are ready to start printing. You can open any document or image on your Mac, click “File” and then “Print” to open the Print window. Select your printer from the list and click “Print” to start printing.
Installing a printer on a Mac is a simple process that requires just a few steps. By following the instructions outlined here, you can have your printer up and running in no time. With your printer set up, you can begin printing documents, photos, and other items from your Mac.





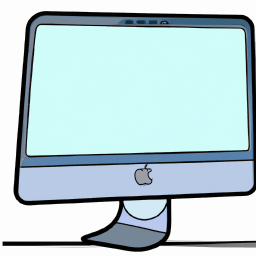


Terms of Service Privacy policy Email hints Contact us
Made with favorite in Cyprus