How to Format a Flash Drive on a Mac
Formatting a flash drive on a Mac is easy and quick! Learn how to do it in just a few steps with this helpful article.

There may come a time when you need to format a flash drive on your Mac. Whether you are trying to reinstall the operating system, transfer files, or just start over with a clean slate, formatting a flash drive can be a great solution. It is important to note that formatting a flash drive will erase all of the data stored on the drive. If you have any important data stored on the drive that you need to keep, it is recommended that you make a back up of the data before you begin.
Step 1: Connect the Flash Drive to Your Mac
The first step in formatting a flash drive on a Mac is to simply connect the flash drive to your Mac. You can do this by plugging the flash drive into an available USB port on your Mac. Once the flash drive is connected, it should appear on your Mac’s desktop.
Step 2: Open the Disk Utility
The next step is to open the Disk Utility. This is an application found on all Mac computers that is used to manage your Mac’s disk drives and other external storage devices. To open the Disk Utility, you will need to go to the Applications folder and select the Utilities folder. Once in the Utilities folder, you will see the Disk Utility application.
Step 3: Select the Flash Drive
Once the Disk Utility is open, you will need to select the flash drive that you want to format. To do this, simply click on the flash drive in the sidebar of the Disk Utility. After you have selected the flash drive, you will see a list of options for the drive in the main window.
Step 4: Select the Format
The next step is to select the format for the flash drive. The format that you select will depend on what you plan to use the flash drive for. The most common format for a flash drive is the MS-DOS (FAT) format. This is a format that is compatible with both Mac and Windows computers.
Step 5: Erase the Flash Drive
Once you have selected the format, you can now erase the flash drive. To do this, simply click on the Erase button at the top of the window. You will then be prompted to enter a name for the flash drive. Once you have entered the name and click Erase, the flash drive will be formatted with the selected format.
Step 6: Eject the Flash Drive
The last step is to eject the flash drive from your Mac. To do this, simply click on the Eject button next to the flash drive in the sidebar of the Disk Utility. This will safely remove the flash drive from your Mac.
Formatting a flash drive on a Mac is a fairly straightforward process. However, it is important to remember that formatting a flash drive will erase any data stored on the drive. If you have important data that you need to keep, it is recommended that you make a back up of the data before you begin. Once you have backed up the data, you can then follow the steps above to format the flash drive.


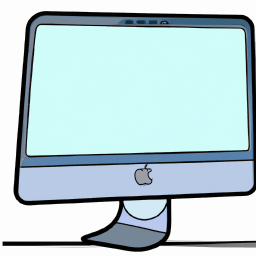



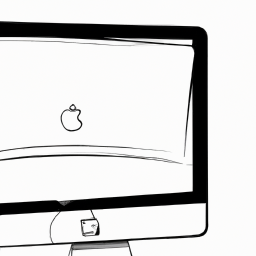
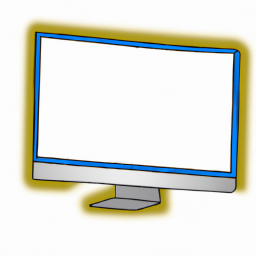
Terms of Service Privacy policy Email hints Contact us
Made with favorite in Cyprus