How to Show Your Desktop on Windows
Show your desktop in no time with this helpful guide! Learn how to show your desktop on Windows quickly and easily.

Showing your desktop on Windows can be a great way to share information or show off a project you’re working on. There are several different ways to show your desktop on Windows, depending on your operating system. In this article, we will cover how to show your desktop on Windows 10, Windows 8, and Windows 7.
Show Desktop on Windows 10
Showing your desktop on Windows 10 is a fairly straightforward process. The quickest way to do it is by clicking the “Show Desktop” icon in the taskbar. This icon looks like a small rectangle with a dotted line on the upper right side. When you click this icon, all of your open windows will be minimized and your desktop will be visible.
If you don’t have the “Show Desktop” icon in your taskbar, you can open the Action Center by clicking the notification icon in the lower right corner of your screen. In the Action Center, click the “Expand” icon in the upper right corner to view all of the available options. Then, click the “Show Desktop” button to show your desktop.
You can also use the Windows key + D shortcut to quickly show your desktop. This shortcut will minimize all of your open windows and show your desktop.
Show Desktop on Windows 8
Showing your desktop on Windows 8 is a bit different than Windows 10. The quickest way to do it is by swiping in from the right side of your screen. This will bring up the Charms bar, which contains several options. In the Charms bar, click the “Show Desktop” button to show your desktop.
You can also use the Windows key + M shortcut to quickly show your desktop. This shortcut will minimize all of your open windows and show your desktop.
Show Desktop on Windows 7
Showing your desktop on Windows 7 is a bit different than Windows 8 and 10. The quickest way to do it is by clicking the “Show Desktop” icon in the taskbar. This icon looks like a small rectangle with a dotted line on the upper right side. When you click this icon, all of your open windows will be minimized and your desktop will be visible.
If you don’t have the “Show Desktop” icon in your taskbar, you can open the Jump List by right-clicking on the taskbar. In the Jump List, click the “Show Desktop” button to show your desktop.
You can also use the Windows key + D shortcut to quickly show your desktop. This shortcut will minimize all of your open windows and show your desktop.
Conclusion
Showing your desktop on Windows can be a great way to share information or show off a project you’re working on. Depending on which version of Windows you’re using, there are several different ways to show your desktop. On Windows 10, you can use the “Show Desktop” icon in the taskbar or the Windows key + D shortcut. On Windows 8, you can use the Charms bar or the Windows key + M shortcut. And on Windows 7, you can use the “Show Desktop” icon in the taskbar or the Windows key + D shortcut.




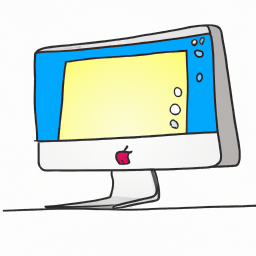

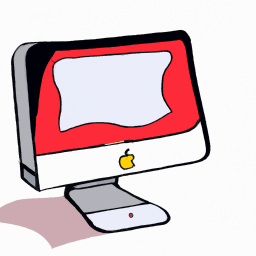

Terms of Service Privacy policy Email hints Contact us
Made with favorite in Cyprus