How to Update Safari on a Mac
Updating Safari on a Mac is easy! Just follow this simple guide and you'll be able to enjoy the latest version of Safari in no time.

Updating your Safari browser on your Mac is an important step to ensure that your browser is secure and up-to-date with the latest features. Outdated browsers can be vulnerable to malware and other security issues, so it is important that you update your browser regularly. Luckily, the process of updating your Safari browser on a Mac is quite simple and takes only a few steps.
Checking Your Safari Version
Before beginning the update process, you should check which version of Safari you are currently using. To do this, open the Safari browser and then click on the Safari tab in the upper left corner of your screen. From the drop-down menu, select “About Safari”. Here, you will see the current version that you are using.
Updating Safari
Once you have checked your current version, you can begin the update process. To do this, open the Apple menu in the upper left corner of your screen and select “System Preferences”. Here, you will see a list of options. Click on the “Software Update” option.
The Software Update window will open. Here, you will be able to see if any updates are available for your Mac. If there is an update available for Safari, you will see it in the list of updates. Click on the “Update Now” button to begin the update process.
The update process may take a few minutes. During this time, your Mac will be downloading the update and installing it on your computer. Once the update is complete, the Safari browser will be updated to the latest version.
Additional Steps
Once the update is complete, there are a few additional steps you should take. First, you should restart your Mac. This will ensure that the update is properly installed and that all of your files and settings are up-to-date.
Next, you should check the Safari settings. To do this, open the Safari browser and click on the “Safari” tab in the upper left corner of your screen. Select “Preferences” from the drop-down menu. Here, you can review your settings and make sure they are set to your preference.
Finally, you should check for any available updates. To do this, you will need to open the Apple menu in the upper left corner of your screen and select “App Store”. In the App Store, you can search for any available updates for your Mac. If there are any available, you can download and install them.
Conclusion
Updating your Safari browser on your Mac is an important step to ensure that your browser is secure and up-to-date with the latest features. The process of updating Safari on a Mac is quite simple and only requires a few steps. Once the update is complete, you should restart your Mac and check your Safari settings. You should also check for any available updates in the App Store. By following these steps, you can ensure that your Safari browser on your Mac is always up-to-date.
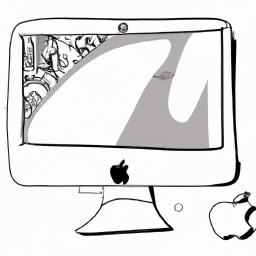






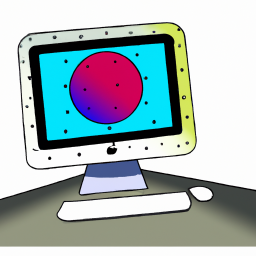
Terms of Service Privacy policy Email hints Contact us
Made with favorite in Cyprus