How to Transfer Photos from a MacBook to an External Hard Drive
Transferring photos from your MacBook to an external hard drive is easy! This article will show you how to quickly and safely move your photos to your external hard drive.

Step 1: Gather the Necessary Cables and Connectors
The first step in transferring photos from a MacBook to an external hard drive is to gather the necessary cables and connectors. You will need a USB 3.0 cable, a USB-C connector, and an adapter if your external hard drive uses a different type of connector. You will also need to check the type of connection your external hard drive uses. Most external hard drives use either USB 3.0 or USB-C, but there are also some that use Thunderbolt 3.
Step 2: Connect the External Hard Drive to the MacBook
Once you have gathered the necessary cables and connectors, you will need to connect the external hard drive to the MacBook. To do this, you will need to plug one end of the USB 3.0 cable into the USB-C connector, and then plug the other end of the cable into the external hard drive. Depending on the type of connection your external hard drive uses, you may need to use an adapter.
Step 3: Open the Photos App on the MacBook
Once the external hard drive is connected to the MacBook, you will need to open the Photos app. The Photos app is located in the Applications folder of the Finder. Once the Photos app is open, you will need to select the photos that you want to transfer to the external hard drive.
Step 4: Select the "Export" Option
Once you have selected the photos that you want to transfer, you will need to select the "Export" option. This option is located in the File menu at the top of the Photos app. When you select the Export option, you will be presented with a list of options. You will need to select the option to export the photos to an external drive.
Step 5: Select the External Hard Drive as the Destination
Once you have selected the option to export the photos to an external drive, you will need to select the external hard drive as the destination. You should see a list of available drives, which should include the external hard drive that you connected to the MacBook. Select the external hard drive from the list, and then click the "Export" button to begin the transfer process.
Step 6: Wait for the Transfer to Complete
Once you have clicked the "Export" button, you will need to wait for the transfer to complete. Depending on the size of the photos and the speed of the external hard drive, this process can take a few minutes to several hours. When the transfer is complete, you should see a notification on the Photos app that the transfer was successful.
Step 7: Disconnect the External Hard Drive
Once the transfer is complete, you will need to disconnect the external hard drive from the MacBook. To do this, you will need to unplug the USB 3.0 cable from the external hard drive and then unplug the cable from the MacBook.
Transferring photos from a MacBook to an external hard drive is a relatively simple process, as long as you have the necessary cables and connectors. All you need to do is connect the external hard drive to the MacBook, open the Photos app, select the photos that you want to transfer, select the external hard drive as the destination, and then wait for the transfer to complete. Once the transfer is complete, you can then disconnect the external hard drive from the MacBook.
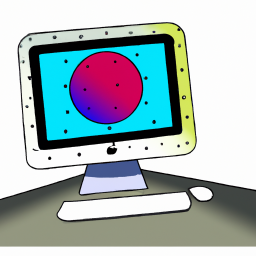


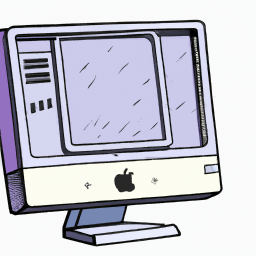
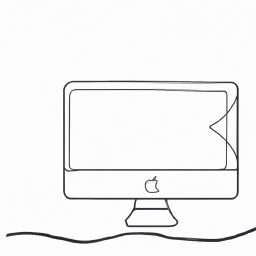



Terms of Service Privacy policy Email hints Contact us
Made with favorite in Cyprus