Logging Out of Messages on Mac: A Step-by-Step Guide
This helpful article will walk you through the steps to log out of Messages on your Mac. You'll be up and running in no time!

Most people today use a Mac computer for a variety of tasks, from writing emails to using social media. While it's easy to log into these messages, it's sometimes not as simple to log out. In this article, we'll provide a step-by-step guide to help you log out of your messages on a Mac.
Step 1: Open the Messages App
The first step is to open the Messages App on your Mac. To do this, locate the Messages icon on your desktop or in the dock, and double-click it to open the application.
Step 2: Select the Account
Once the Messages App is open, you will need to select the account you want to log out of. You can do this by clicking on the “Accounts” tab at the top of the window. This will open a drop-down menu where you can select the account you want to log out of.
Step 3: Select “Sign Out”
Once you have selected the account you want to log out of, click on the “Sign Out” button at the bottom of the window. This will log you out of the account and close the Messages App.
Step 4: Close All Open Messages
Once you have logged out of the account, you will need to close all open messages. To do this, open the Messages App again and select the “Open Messages” option at the top of the window. This will open a list of all open messages. Select the “Close All” option at the bottom of the list to close all open messages.
Step 5: Delete Recent Messages
The next step is to delete any recent messages you may have sent. To do this, open the Messages App again and select the “Recent Messages” tab at the top of the window. This will open a list of all recent messages. Select the “Delete All” option at the bottom of the list to delete all recent messages.
Step 6: Log Out of the iCloud Account
The final step is to log out of your iCloud account. To do this, open the System Preferences on your Mac and select the “iCloud” tab. This will open a window where you can select the “Sign Out” button to log out of your iCloud account.
By following these steps, you can easily log out of your messages on a Mac. This will help ensure that your messages are secure and private. If you have any further questions about logging out of your messages, you can contact your local Apple store for assistance.
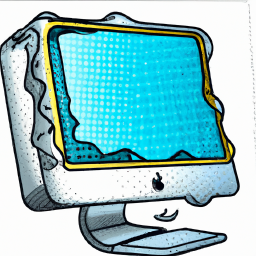







Terms of Service Privacy policy Email hints Contact us
Made with favorite in Cyprus