How to Install a Hard Drive in a Laptop (Windows Operating System)
Installing a hard drive in your laptop can feel intimidating, but with this guide it doesn't have to be! Follow this step-by-step guide and you'll have your new hard drive up and running in no time.

Installing a hard drive in a laptop can be a great way to increase the storage capacity of your computer and make sure it’s running as smoothly as possible. While the process may seem intimidating, it’s actually quite straightforward and can be completed in a few easy steps. This guide will walk you through the process so you can get your laptop up and running with a new hard drive in no time.
Step 1: Shut Down Your Laptop and Remove Battery
The first step is to shut down your laptop and remove the battery. Make sure the laptop is completely powered off before taking out the battery. Once the battery is out, you can begin the process of installing the hard drive.
Step 2: Find the Hard Drive Compartment
The next step is to locate the hard drive compartment. This is typically located on the bottom of the laptop, but it may be located elsewhere depending on the model. You may need to remove some screws or panels to access the compartment.
Step 3: Remove the Old Hard Drive
Once you’ve located the hard drive compartment, you can begin to remove the old hard drive. Depending on the laptop model, this may involve unscrewing the drive or simply sliding it out. Make sure to hold onto the screws so you can use them to attach the new drive.
Step 4: Attach the New Hard Drive
Now it’s time to attach the new hard drive. Start by inserting the drive into the hard drive slot and then use the screws you saved to secure it into place. Make sure the drive is firmly attached before moving on to the next step.
Step 5: Connect the Data and Power Cables
Now it’s time to connect the data and power cables to the new hard drive. Start by connecting the data cable to the hard drive and then connecting the power cable. Make sure both cables are firmly connected before moving on to the next step.
Step 6: Boot Up Your Laptop
Once the cables are connected, you can now boot up your laptop. It may take a few minutes for the laptop to recognize the new hard drive, but once it does, you should be able to access it just like any other drive on your computer.
Step 7: Install the Operating System
The final step is to install the operating system. If you’re installing a Windows operating system, you’ll need to insert the installation disc and follow the onscreen instructions. Once the installation is complete, you’ll be ready to start using your new hard drive.
Installing a hard drive in a laptop doesn’t have to be a difficult process. With just a few simple steps, you can have a new hard drive up and running in no time. Just make sure to take care when handling the components and follow the instructions carefully to ensure a successful installation.




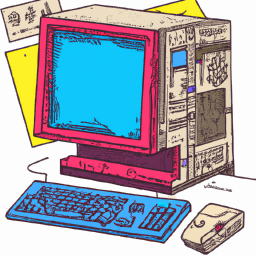



Terms of Service Privacy policy Email hints Contact us
Made with favorite in Cyprus