How to Install MySQL on Windows
Installing MySQL on your Windows machine is easy! Follow this guide to get your database up and running in no time.

Installing MySQL on Windows is a relatively straightforward process, but it requires you to have a few prerequisites in place before you can get started. This guide will provide a step-by-step walkthrough of the installation process and provide tips along the way for a successful installation.
Step 1: Prerequisites
Before you can install MySQL, you need to have the following software installed on your Windows machine:
• An internet connection
• Microsoft .NET Framework 3.5 or higher
• Microsoft Visual C++ 2019 Redistributable (x64)
Once you have these prerequisites installed, you can move on to the next step.
Step 2: Download the MySQL Installer
The next step is to download the MySQL Installer from the official website. Go to the MySQL downloads page and click on the Windows download link. This will take you to the MySQL Installer downloads page. Download the file, which will be named something like "mysql-installer-community-5.7.21.0.msi".
Once you have the installer file downloaded, you can proceed to the next step.
Step 3: Run the MySQL Installer
Once the MySQL Installer has been downloaded, you can run it. Double-click the installer file to open it, and then follow the on-screen instructions. The installer will walk you through the setup process, and you can follow along and make selections as you go.
When you reach the “Product Configuration” step, make sure that you select the “MySQL Server” option. This will allow you to install the MySQL server. Once you have made your selection, you can proceed to the next step.
Step 4: Configure the MySQL Server
The next step is to configure the MySQL server. This is where you will set up the user accounts, databases, and other settings. You can select the “Basic Configuration” option to set up the server with the default settings.
Once you have made your selection, you can click “Next” to proceed to the next step.
Step 5: Install MySQL
Once you have configured the MySQL server, you can proceed to the final step: installing MySQL. Click the “Install” button, and MySQL will be installed on your Windows machine. Once the installation is complete, you can click “Finish” to complete the installation.
Step 6: Test the Installation
Once MySQL has been successfully installed, you can test the installation to make sure it is working properly. To do so, open the Windows Command Prompt and type the command “mysql -u root -p”. This will open the MySQL command-line interface and prompt you for the user’s password.
Once you have entered the password, you can type the command “show databases;” to view all of the databases on the server. If you see a list of databases, then the installation has been successful.
Conclusion
Installing MySQL on Windows is a relatively straightforward process, but it requires you to have a few prerequisites in place before you can get started. This guide has provided a step-by-step walkthrough of the installation process to help you successfully install MySQL on your Windows machine. Once you have MySQL installed, you can begin using it to power your applications and store your data.
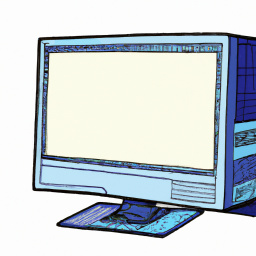







Terms of Service Privacy policy Email hints Contact us
Made with favorite in Cyprus