How to Access BIOS in Windows 11
This article will help you learn how to access BIOS in Windows 11. With a few simple steps, you can quickly and easily access the BIOS on your Windows 11 computer.

Accessing BIOS in Windows 11 is a very simple process and can be done in just a few easy steps. BIOS stands for Basic Input/Output System and is the first layer of software that runs when you boot up your computer. It is responsible for initializing and configuring the system’s hardware, as well as providing a user interface to access the system’s configuration settings. BIOS settings are important for ensuring that the system is running as efficiently as possible.
Step 1: Accessing the Boot Menu
The first step in accessing the BIOS on Windows 11 is to access the boot menu. To do this, restart your computer and tap the F8 key repeatedly as soon as you see the boot logo appear on the screen. This will bring up the Windows 11 boot menu, which will allow you to select the option to enter the BIOS.
Step 2: Navigating the BIOS Menu
Once you have entered the BIOS menu, you will be presented with a series of menus and options. The layout of the BIOS menu may be slightly different depending on the manufacturer of your computer, but the basic options should remain the same. You can use the arrow keys on the keyboard to navigate the menus and the Enter key to select options.
Step 3: Configuring the BIOS Settings
The BIOS menu will allow you to configure a variety of settings, such as the order in which the system will boot, the system time and date, and the security settings. It is important to be careful when making changes to the BIOS settings, as an incorrect configuration could cause the system to become unstable or even stop working altogether.
Step 4: Saving the BIOS Settings
Once you have finished making the necessary changes to the BIOS settings, you will need to save the changes before exiting the BIOS menu. This is done by navigating to the ‘Save & Exit’ option, which can usually be found at the bottom of the BIOS menu. Select this option and your changes will be saved.
Step 5: Exiting the BIOS Menu
After you have saved the changes to the BIOS settings, you can then exit the BIOS menu by selecting the ‘Exit’ option. This will close the BIOS menu and your computer will then boot into Windows 11 as normal.
Accessing the BIOS in Windows 11 is a straightforward process that can be completed in just a few simple steps. It is important to be careful when making changes to the BIOS settings, as an incorrect configuration could cause the system to become unstable or even stop working altogether. By following the steps outlined above, you should be able to access and configure the BIOS settings on your Windows 11 system with ease.







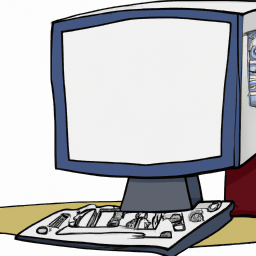
Terms of Service Privacy policy Email hints Contact us
Made with favorite in Cyprus