How to Password Protect a Folder in Windows 11: Step-by-Step Guide
This guide will help you learn how to easily password protect a folder in Windows 11. Follow the step-by-step instructions and you'll be able to keep your files safe and secure.

Password protecting a folder in Windows 11 is a great way to keep your sensitive data secure. Whether you are sharing a computer with someone or simply want to keep your data private, setting up a password for a folder can be a great way to keep your data safe. This step-by-step guide will explain exactly how to password protect a folder in Windows 11.
Step 1: Create a New Folder
The first step is to create a new folder that you would like to password protect. To do this, open the File Explorer and navigate to the location where you would like to create the folder. Right-click anywhere in the window and select “New”, then “Folder”. A new folder will be created with the default name “New folder”. You can rename the folder by right-clicking on it and selecting “Rename”.
Step 2: Move the Folder to the Documents Folder
Now that you have created the folder, you will need to move it to the Documents folder. To do this, open the File Explorer and navigate to the location where the folder is located. Right-click on the folder and select “Cut”. Then, navigate to the Documents folder and right-click in the window and select “Paste”. This will move the folder to the Documents folder.
Step 3: Create a Password Protected Zip File
Now that the folder is located in the Documents folder, you can create a password protected zip file. To do this, open the File Explorer and navigate to the Documents folder. Right-click on the folder and select “Send to”, then “Compressed (zipped) folder”. This will create a zip file with the same name as the folder.
Step 4: Add a Password to the Zip File
Now that you have created the zip file, you will need to add a password to it. To do this, right-click on the zip file and select “Properties”. In the Properties window, select the “Advanced” tab and then check the “Encrypt contents to secure data” checkbox. Enter a password of your choice and then click “OK”.
Step 5: Delete the Folder
Once you have added a password to the zip file, you can delete the folder. To do this, open the File Explorer and navigate to the Documents folder. Right-click on the folder and select “Delete”. This will delete the folder and the files inside it.
Step 6: Test the Password-Protected Zip File
Now that you have added a password to the zip file, you will need to test it out. To do this, double-click on the zip file to open it. When prompted, enter the password that you created in Step 4. If the password is correct, the zip file will open and you will be able to access the files inside.
And that’s it! You have successfully created a password protected folder in Windows 11. As long as you keep the password safe, your data will be secure. If you ever need to access the data, all you need to do is enter the password and you will be able to access the files inside the zip file.
Password protecting a folder in Windows 11 is a great way to keep your data safe and secure. With this step-by-step guide, you should now know exactly how to password protect a folder in Windows 11.



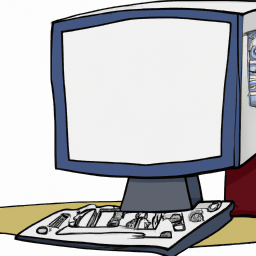




Terms of Service Privacy policy Email hints Contact us
Made with favorite in Cyprus