Step-by-Step Guide to Installing Windows 10 on a New PC Without an Operating System
This article will provide you with an easy to follow guide on how to install Windows 10 on a brand new PC without an operating system. With this step-by-step guide, you'll be up and running in no time!

Installing an operating system on a personal computer can seem like a daunting task, especially if you’ve never done it before. There are a lot of steps to take, and if you miss one, the entire process can be ruined. Fortunately, with the right guidance, installing Windows 10 on a new PC without an operating system can be a relatively simple and painless process. This step-by-step guide will walk you through the process of setting up a new PC with Windows 10.
Step 1: Gather the Necessary Materials
Before you begin the installation process, you will need to gather all of the necessary materials. This includes a copy of Windows 10, either on a physical disc or a USB drive, and a valid product key. You will also need a keyboard and mouse to navigate the installation process. If you purchased a PC without an operating system, it likely came with an installation disc or USB drive, so you do not need to buy a separate copy of Windows 10.
Step 2: Prepare the Installation Drive
If you are using a physical disc to install Windows 10, you do not need to take any further steps. However, if you are using a USB drive, you will need to prepare it before you begin the installation. To do this, you will need to download the Windows 10 Media Creation Tool, available from Microsoft’s website. Once the tool is downloaded, you will need to run it and follow the instructions on the screen to create a bootable USB drive.
Step 3: Boot from the Installation Drive
Once the USB drive is prepared, you will need to boot from it. To do this, you will need to enter the system’s BIOS and change the boot order. This can be done by pressing a specific key, usually F2 or Del, when the system boots. Once in the BIOS, you will need to find the boot section and change the boot order so that the USB drive is the first device in the list. Once this is done, save the changes and exit the BIOS.
Step 4: Install Windows 10
Once the system has booted from the USB drive, the Windows 10 installation process will begin. Follow the on-screen instructions to complete the installation. This includes selecting a language, choosing a license agreement, and entering a product key. Once all of the required information is entered, the installation will begin.
Step 5: Configure Windows 10
Once the Windows 10 installation is complete, the system will restart and the configuration process will begin. Enter your name and other information to create a user account. You will also need to select a WiFi network and configure any other settings you would like. Once the configuration is complete, the system will be ready to use.
Installing Windows 10 on a new PC without an operating system may seem daunting, but with the right guidance it can be a relatively simple process. By following the steps outlined in this guide, you can have a new PC running Windows 10 in no time.


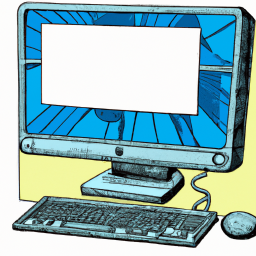





Terms of Service Privacy policy Email hints Contact us
Made with favorite in Cyprus