How to Check the Health of an SSD in Windows 10
Keeping track of your solid state drive's health is important for keeping your computer running smoothly. This article will show you how to quickly and easily check the health of your SSD in Windows 10.

One of the most important elements of your Windows 10 PC is the solid-state drive (SSD). It's where you store all your data, and it's the component that helps make your PC run faster. So it's important to make sure that your SSD is in good health. Fortunately, there are several ways to check the health of your SSD in Windows 10.
Using the System Information Tool
The System Information tool is a built-in tool in Windows 10 that helps you check the health of your SSD. To access it, click the Start menu, type “System Information” into the search box, and then press Enter. This will open the System Information window.
In the System Information window, look for the “Storage” section. Under the Storage section, you should see a list of all the drives on your system. Look for the drive that is labeled as “Solid State Drive”. This is your SSD.
Once you’ve identified your SSD, click on it to see the details. At the bottom of the window, you should see a section labeled “Health Status”. This will show you the current health of your SSD.
Using the Task Manager
Another way to check the health of your SSD is to use the Task Manager. To open the Task Manager, press Ctrl + Shift + Esc on your keyboard. This will open the Task Manager.
In the Task Manager window, click on the “Performance” tab. Under the Performance tab, you should see a list of all the drives on your system. Look for the drive that is labeled as “Solid State Drive”. This is your SSD.
Once you’ve identified your SSD, click on it to see the details. At the bottom of the window, you should see a section labeled “Health Status”. This will show you the current health of your SSD.
Using the Disk Management Tool
The Disk Management tool is another built-in tool in Windows 10 that helps you check the health of your SSD. To access it, press the Windows + R keys on your keyboard to open the Run window. In the Run window, type “diskmgmt.msc” and then press Enter. This will open the Disk Management window.
In the Disk Management window, look for the “Disk Drives” section. Under the Disk Drives section, you should see a list of all the drives on your system. Look for the drive that is labeled as “Solid State Drive”. This is your SSD.
Once you’ve identified your SSD, click on it to see the details. At the bottom of the window, you should see a section labeled “Health Status”. This will show you the current health of your SSD.
Using Third-Party Tools
If you want to get more detailed information about your SSD’s health, you can use a third-party tool such as CrystalDiskInfo. CrystalDiskInfo is a free utility that can help you check the health of your SSD. To download CrystalDiskInfo, go to the official website and then follow the instructions to install it.
Once you’ve installed CrystalDiskInfo, open the program and look for the drive that is labeled as “Solid State Drive”. This is your SSD. Once you’ve identified your SSD, click on it to see the details. At the bottom of the window, you should see a section labeled “Health Status”. This will show you the current health of your SSD.
Conclusion
Checking the health of your SSD is an important part of maintaining your Windows 10 PC. Fortunately, there are several ways to check the health of your SSD in Windows 10. You can use the System Information tool, the Task Manager, the Disk Management tool, or a third-party tool such as CrystalDiskInfo. Whichever method you choose, make sure to keep an eye on your SSD’s health to make sure it’s running properly.




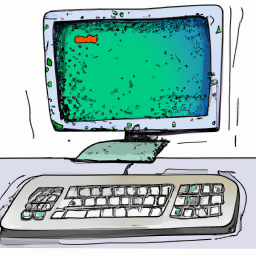



Terms of Service Privacy policy Email hints Contact us
Made with favorite in Cyprus