How to Set a Video as Your Wallpaper in Windows
Setting a video as your wallpaper in Windows is an easy way to add some life to your desktop! This article will show you how to do it quickly and easily.

When it comes to customizing your PC, there are a variety of options available to you. One of the most popular ways to personalize your computer is to set a video as your wallpaper. While this may seem like an intimidating task, it’s actually quite simple. In this article, we’ll walk you through the steps to set a video as your wallpaper in Windows 10.
Step 1: Download and Install VLC Media Player
The first thing you’ll need to do is download and install the VLC media player. VLC is a free, open-source media player that is available for download on the official VLC website. Once you’ve downloaded and installed VLC, you’re ready to move on to the next step.
Step 2: Set the Video as Your Wallpaper
Now that you’ve installed VLC, you’ll need to set the video as your wallpaper. To do this, open VLC and select the video you want to use as your wallpaper. Once the video is playing, click the “Tools” menu and select “Preferences” from the drop-down menu.
In the Preferences window, select the “Video” tab and then check the “Set as Wallpaper” checkbox. This will set the video as your wallpaper and your desktop will now show the video in the background.
Step 3: Set the Wallpaper Refresh Rate
The next step is to set the refresh rate for your wallpaper. This is the rate at which the video will play in the background. To do this, open the “Display” settings window and select the “Advanced” tab. In the Advanced settings window, select the “Desktop” tab and then select the “Refresh Rate” drop-down menu.
You’ll then be able to select the refresh rate for your wallpaper. We recommend setting the refresh rate to either 30 or 60 frames per second (FPS). This will ensure that your wallpaper looks smooth and plays without any stuttering.
Step 4: Set the Wallpaper Resolution
The last step is to set the resolution of your wallpaper. This is important as it will determine how sharp your wallpaper will look. To do this, open the “Display” settings window and select the “Advanced” tab. In the Advanced settings window, select the “Desktop” tab and then select the “Resolution” drop-down menu.
You’ll then be able to select the resolution of your wallpaper. We recommend setting the resolution to your monitor’s native resolution. This will ensure that your wallpaper looks sharp and clear.
Conclusion
Setting a video as your wallpaper in Windows 10 is a great way to customize your PC. By following the steps outlined in this article, you’ll be able to set a video as your wallpaper with ease. Keep in mind that you can also use the same process to set a video as your lock screen. So go ahead and give it a try!
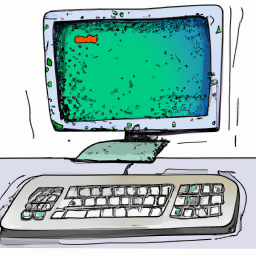





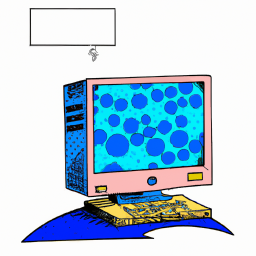

Terms of Service Privacy policy Email hints Contact us
Made with favorite in Cyprus